iPadOSのリリース以降、iPadの操作がマウスでできるようになりました。
いろいろ熟考した上で、ロジクールのワイヤレスマウス「M350」を購入!
結論から言うと、iPadの操作が快適になっただけでなく、このマウス1つでパソコン操作もでき、ボタン一つで切替できるので、パソコンのマウスが必要なくなりました。
このページでは、iPad用マウスを検討中の方向けに、M350の魅力を詳しく解説していきます!
1.M350の仕様・スペック
M350の主なスペックは以下になります。
| サイズ | 107 mm(高さ)× 59 mm(幅)× 26.5 mm(奥行) |
| 対応OS | Windows 8以降・MacOS 10.10以降・ChromeOS・Linux 2.6以降・Android 5.0以降・iPadOS 13.1以降 (iPadとAndroidはBluetooth接続のみ) |
| トラッキング | ハイプレシジョンオプティカルトラッキング |
| DPI | 1000 |
| 重量 | 本体⇒ 約100g レシーバー⇒ 約1.8g |
| 電池寿命 | 約18か月 |
| 保証 | 2年間 |
本体重量はメーカー公表値だと100gとなっていますが、実測だと約79gです。
ホントに軽い!
その他、2年間の無償保証もあるので、万が一の場合も安心です!
2.開封〜実際の使用感は?
非常にコンパクトな箱に入っています。
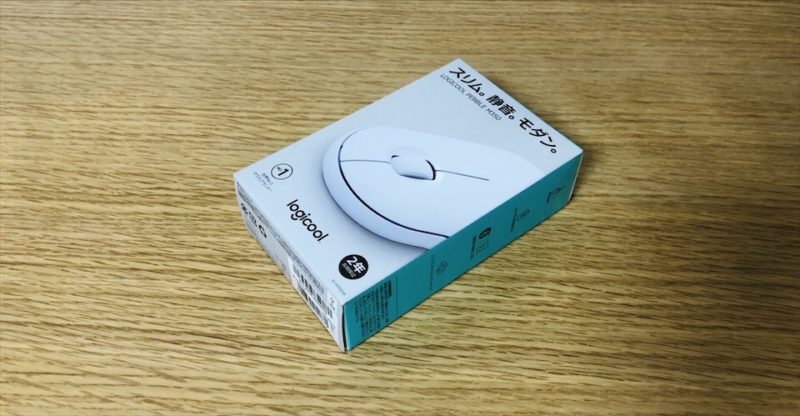
裏面には、製品仕様や対応OSが記載されています。
iPad OSの記載はありませんが、問題なく使えます!
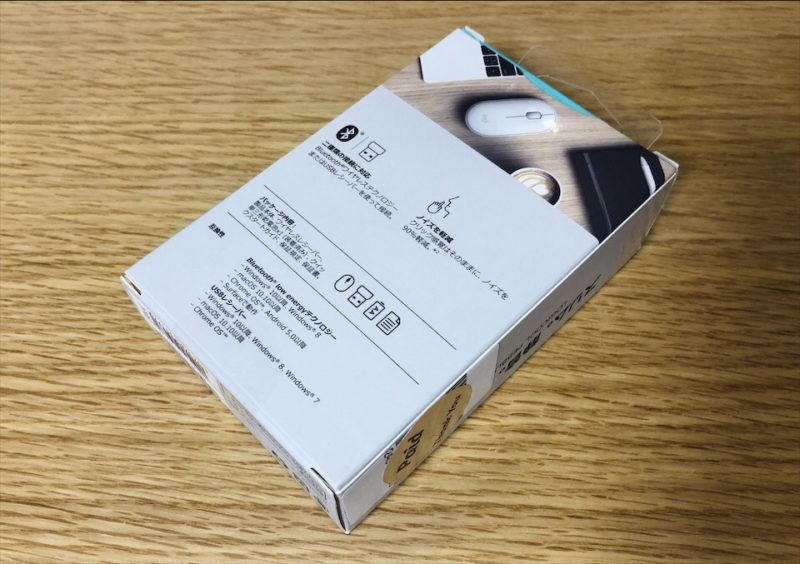
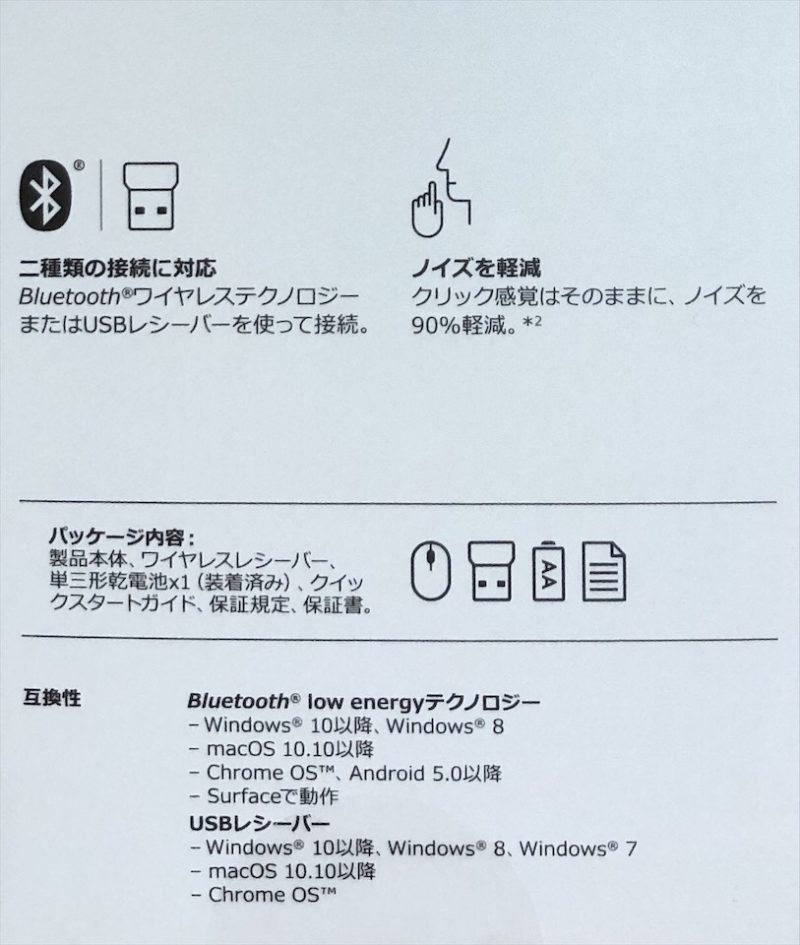
箱の中にはマウス本体と取扱説明書、保証書、クイックスタートガイドが同梱されています。

電池は付属しているので、あとはマウスの下の絶縁フィルムを引き抜けば利用可能。

上の蓋は磁石で引っ付いてるので、ツメを入れて持ち上げると外れます。レシーバーもここに収納されてます。

マウスの重量は、電池が入っている状態で約79g。

レシーバーを取り出しておけば約77gになります。

iPad 第7世代(10.2インチ)と並べて実際のサイズ感を確認してみました。かなりコンパクトで薄いです。

iPadとの接続は、Bluetoothをオンにし、表示された機器名をタップするだけで設定完了!これだけですぐに使えます。
ちなみに初期の設定だと、パソコンでホイール操作をする時と逆向きにページが動きます。
設定 → 一般 → トラックパッドとマウス を開き、ナチュラルなスクロールをオフにすれば、パソコンと同じようにホイール操作が可能になります。
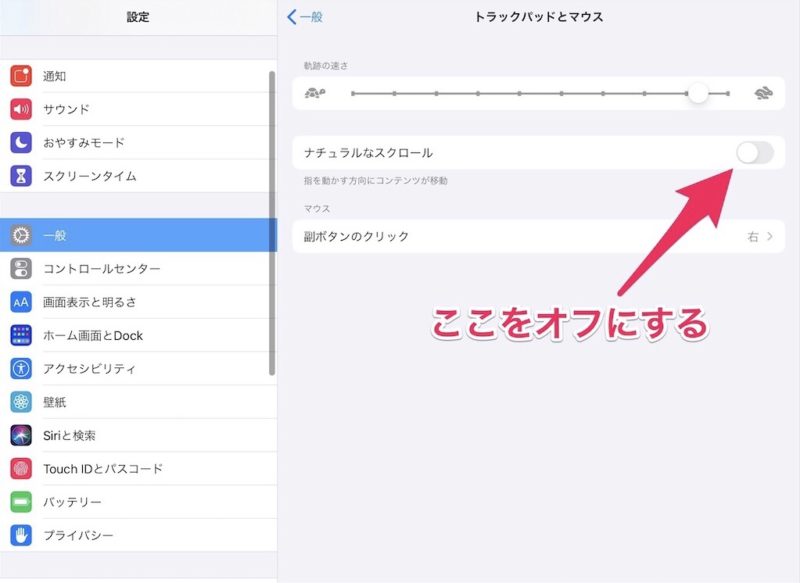
もしiPadとパソコンを切り替えて使いたい方は、あらかじめレシーバーをパソコンに接続しておくだけ!
本体裏面にBluetoothとレシーバーの切替ボタンがあり、ここを軽く押すだけでランプの色が変わり、すぐに切替ができます。
- 青→ Bluetooth接続
- 緑→ レシーバー接続
iPadとパソコンを並べて作業するような方には特にオススメです!
3.【まとめ】iPadとパソコンを並べて作業する方にはかなりイイかも!
裏面のスイッチを押すと簡単に接続が切り替わる機能はかなり便利!
外出先や自宅でも、マウス一つでiPadとパソコンを操作できるので、個人的にはこの機能は非常に助かっています!
サイズも非常にコンパクトなので、iPad用のマウス購入を検討している方は是非!

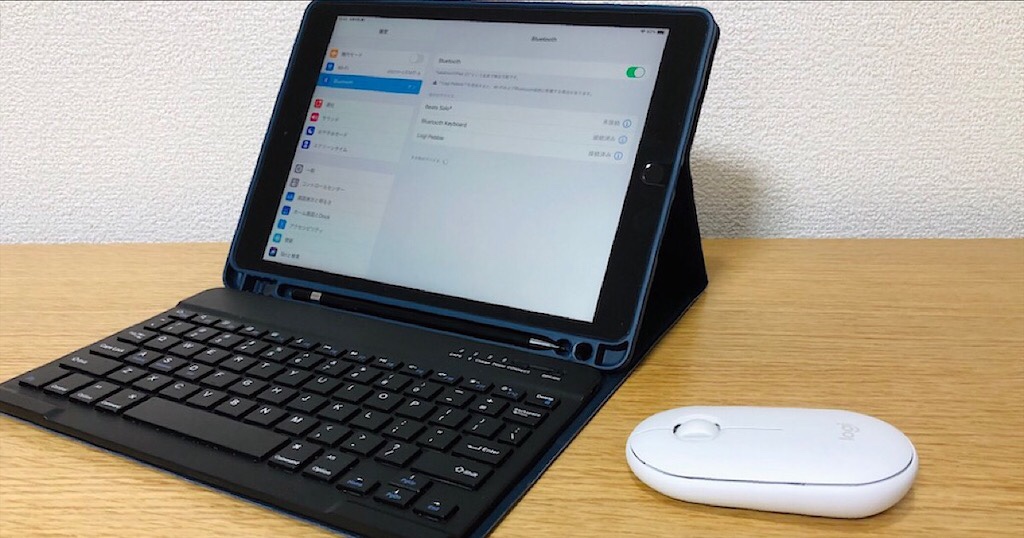
















コメント