
大事な写真を間違えて削除しちゃった!
バックアップも取ってないしどうしよう…

iPhoneのパスコードなんだっけ…
ロック画面が解除できないと、友人や取引先の電話番号が分からない…
あなたはこれまでにiPhoneに入っている大事なデータが消失してしまったことはありませんか?
今回紹介するiPhoneデータ復旧ソフト『EaseUS Mobisaver Free』もしくは『EaseUS Mobisaver Pro』を使えば、消えてしまった大事なデータが復旧できるかもしれません。
このページでは、EaseUS Mobisaver(イーザス モビセイバー)の使い方や、実際に検証して分かった事を細かく解説していきたいと思います。
EaseUS Mobisaver(イーザス モビセイバー)の概要
1.EaseUS Mobisaverはどういう時に使えるの?
EaseUS Mobisaverを使えば、iPhone本体から直接データを復元したり、iTunes・iCloudバックアップから必要なデータを取り出す事も可能です。
以下のケースであれば、本ソフトで復旧できる可能性があります。
- 誤って写真・動画を削除してしまった
- 水没・破損で操作できない状態になった
- iOSアップデートに失敗してしまった
- パスコードを忘れてロック解除できなくなった
ちなみに私は上記全て経験済みです(笑)。iTunesバックアップもこまめに取っているわけではないので、泣く泣く古いバックアップを復元したこともあります。
ちなみに復元できるデータは、画像・動画・連絡先のほかに、メモ帳や発着信履歴、Safari内のブックマークも復元できます!
上記の画像の中に、『画像』『ビデオ』以外に、『App内の画像』『App内のビデオ』という項目があります。
EaseUS Mobisaverはプリセットの『写真』アプリ内ではなく、他社アプリ内に保存された写真・動画も復元が可能です。
2.対応機種・動作環境
最新のiPhone XS・XS MaxからiPhone 3GSまで対応しています。
iPhone 3GSもサポートしているって結構すごいですね!
WindowsはXP以降、macOSはMac OS X 10.6以降であればEaseUS Mobisaverを利用可能です。
3.無料版と製品版は何が違うの?
無料版も製品版も、スキャンの精度に差はありません。スキャン結果が表示されたデータをPCに復元する工程で、復元できるファイル数に差があります。
| 無料版(Free) | 製品版(Pro) | |
| メッセージ・連絡先・写真の復元数 | 1回(ファイル1つ)のみ | 制限なし |
| ビデオ・音楽・文書の復元数 | 1回(ファイル1つ)のみ | 制限なし |
上記に加え、製品版では
- 永久無料アップグレード
- 永久無料技術サポート
- 商用利用が可能
といった特典もあります。
自分のiPhoneのデータを復旧したあとに、商用利用してソフトを有効活用できちゃいます(笑)
4.やっぱり製品版を買うべき?
無料版であってもスキャン結果は製品版と同じものが表示されます。
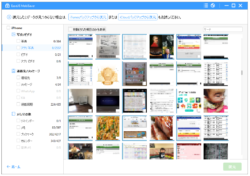 スキャン結果の画面はこんな感じ!
スキャン結果の画面はこんな感じ!
製品版を買った後に「復元できなかった!」という事にならないよう、まずは無料版を使い、復元できる見込みがあるかを確認してから製品版を購入することをオススメします!
EaseUS Mobisaverを使ってデータを復元しよう!

【事前準備】ソフトのDL~インストール
まずはEaseUS公式サイトよりWindows版もしくはMac版のEaseUS MobisaverをPCにインストールしましょう。
1.iOSデバイスから復元
iPhone本体とPCを接続し、直接データを取り出すことができます。
誤操作による削除とパスコード忘れのケースであれば『iOSデバイスから復元』で復旧できます。
その他にも、画面割れで操作できないけどiPhoneの電源は入っているといったケースでも、画面ロック状態のまま端末内データにアクセスできるのでおそらく問題ないでしょう。
iOSデバイスからの復元手順は非常に簡単です。
iPhoneをPCと接続し、右にある「スキャン」をクリック!
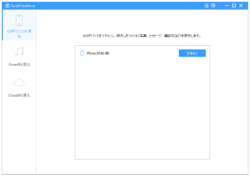
以下のように写真・動画が表示されました。あとは復元したい項目にチェックを入れ、右下の復元をクリックします。その後に、復元先のフォルダを選択します。
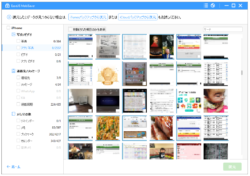
指定したフォルダ内に、日付形式のフォルダが作成され、その中にチェックを付けたデータが復元されています。
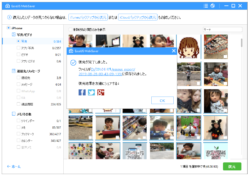
2.iTunesバックアップから復元
iTunes内にあるバックアップデータから復元できます。
iPhoneを紛失した場合や、水没等による破損で操作できない場合に有効です。iPhoneをPCに接続する必要はありません。
復元したいiTunesバックアップの「スキャン」をクリックします。
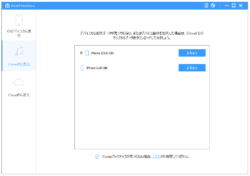
復元結果はiOSデバイスの時と同様の画面が表示されます。あとは復元したいデータにチェックを付け、右下の「復元」をクリック!
3.iCloudバックアップから復元
iCloud上にあるバックアップデータから復元ができます。iTunesからの復元同様に、端末を紛失した場合や水没等で動かなくなった場合に使います。
Apple IDとパスワードを入力し、サインインした上でバックアップデータを選択します。
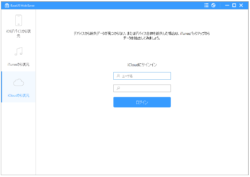
あとはバックアップを選択し、スキャンが完了した後に復元したいデータを選択するだけ!
実際に使って分かったメリット3つ!
1.操作が非常に簡単!
EaseUS Mobisaverを実際に使ってみて最初に感じたのが、復元の操作が非常に簡単な点!
画面も非常にシンプルで分かりやすく、起動~スキャンまでつまづく事はなさそうです。
2.写真・動画は外部アプリのデータも復元可能!
外部アプリ内に保存されている画像・動画も復元が可能です。LINEのトーク履歴に残っている写真も復旧できました。
アプリ名は伏せますが、他社アルバムアプリのシークレットフォルダ内データも復元できてしまいました。
もちろん復元できないアプリも中にはあると思うので、実際にスキャンして確認して下さい。
3.必要なデータだけPCに復元できる!
iTunesやiCloudで作成したバックアップは、必要なデータだけを取り出すことはできないので、一度iPhoneに復元する必要があります。
このソフトを使えば、バックアップ内の一部のデータだけを復元することができるので、例えば古いiTunesバックアップ内にある一部の写真を取り出すことも可能です。
デメリット
1.初めてPCとiPhoneを接続する場合は、復元できないケースも!
iPhoneは過去に接続したことがないPCと接続する場合、そのPCを「信頼」することで初めてPCがiPhoneのストレージ内にアクセスできるようになります。
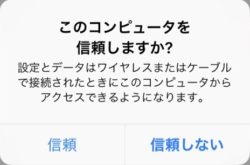 PCとの初回接続時にiPhoneに出てくるよ!
PCとの初回接続時にiPhoneに出てくるよ!
ロック画面を解除した後に「信頼」をタップしないといけないので、パスコード忘れやiPhoneの画面が割れて操作ができないケースで、過去に信頼した事がないPCに接続する場合は、復旧はできないので注意しましょう。

これはEaseUS Mobisaverのデメリットというよりは、iPhoneの仕様の問題だね!
2.目的のデータが復元できるとは限らない!
今回はiPhone 8(iOS12.4)を使って検証しました。「写真」アプリに入っていた81枚の写真・動画を削除した上で「最近削除した項目」も削除しスキャンした所、81枚よりも多い384枚の写真と21個の動画が復元されました。
ただ、今所有しているiPhone8を使い始めてから約1,400枚ほどの写真・動画を撮影し、PCに取り込んだものは削除しながら使っていましたが、過去にiPhoneに入っていた1,400枚のデータが全て戻るわけではなさそうです。
さいごに
今回紹介したEaseUS Mobisaverを使えば、消えてしまったデータを復旧したり、操作できなくなったiPhoneからデータを取り出すことも可能です。
操作も非常に簡単なので、どうしてもデータを復元する必要のある方は、ぜひ試してみてください!



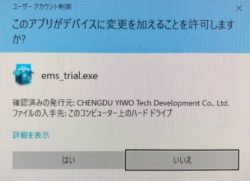
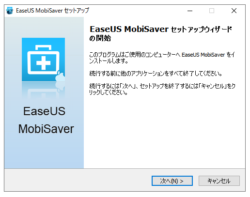

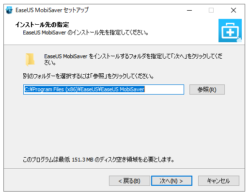
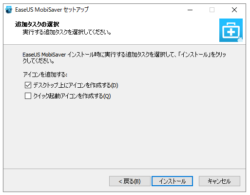
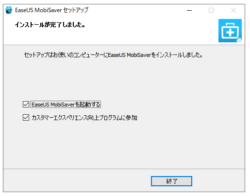
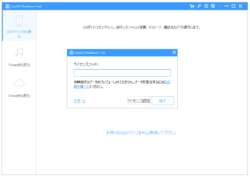
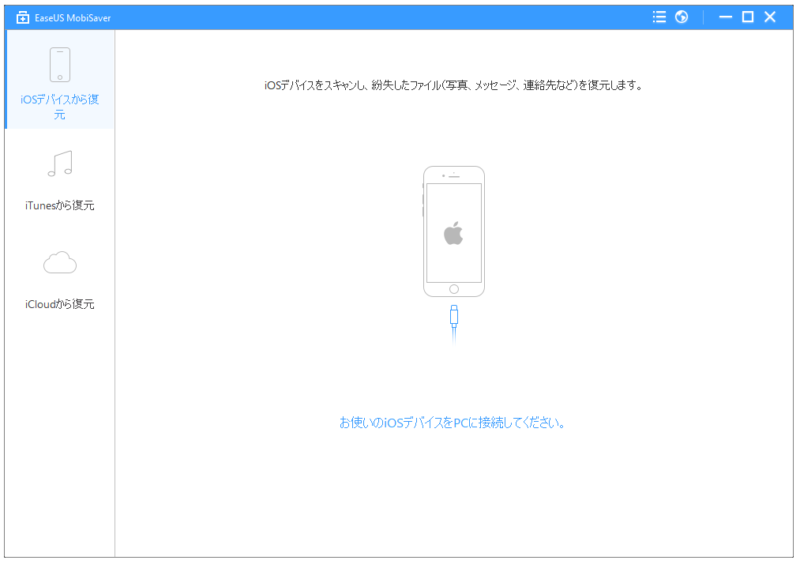
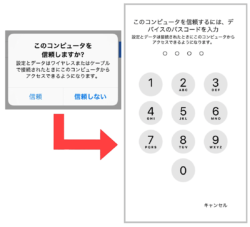 過去にiTunesと接続したことがあるPCに『EaseUS Mobisaver』をインストールしましょう。
過去にiTunesと接続したことがあるPCに『EaseUS Mobisaver』をインストールしましょう。

実際にかかる時間は端末によって異なりますが、私の場合スキャン時間はだいたい1分40秒ほどでした。