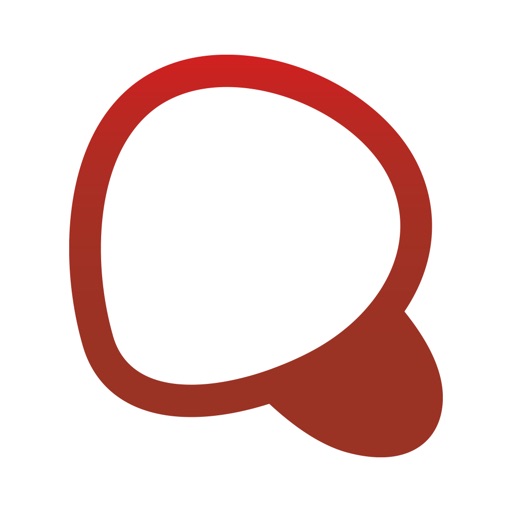iPhoneの標準で搭載されているキーボードは、操作性は非常に優れているものの、標準の機能ではきせかえやカスタマイズができません。
実際に私もいくつかキーボード系アプリを利用しましたが、その中でも一番使いやすいのが「Simeji」という無料アプリ。設定も非常に簡単で、きせかえの種類も非常に豊富です。
このページでは、Simejiアプリの初期設定やきせかえ手順をまとめています。興味のある方はぜひ設定してみましょう。
simejiアプリの初期設定手順
1.App Storeからアプリをインストールし起動します。
2.画面下の「今すぐ設定しよう!」をタップし、フルアクセスを許可をONにします。
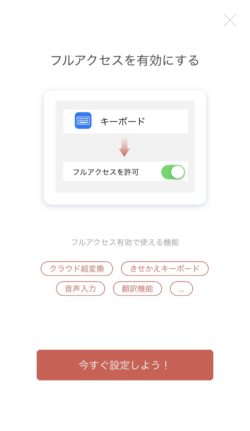
3.ここまでの作業でSimejiの初期設定は完了です。
さっそくキーボードを着せ替えしよう!
1.あらかじめ用意されたテーマの中から着せ替えする
1.まずは着せ替えしたいテーマを選択し、無料ゲットをタップしダウンロードします。無料で提供されているものがほとんどですが、中には有料のきせかえもあります。
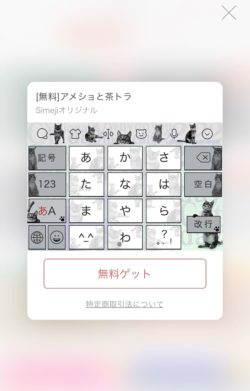
2.画面右上の「マイきせかえ」をタップします。
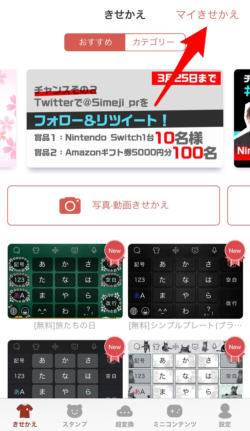
3.利用したいきせかえをタップし、次画面で適用をタップします。

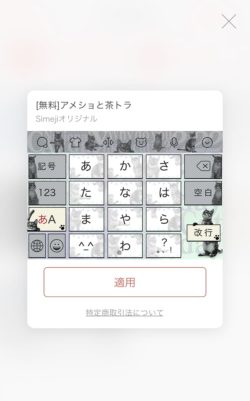
以上で設定完了です。
2.自分が持っている画像をキーボードの着せ替えに設定(オススメ!)
1.写真・動画きせかえをタップします。(マイきせかえ内にもあります。)
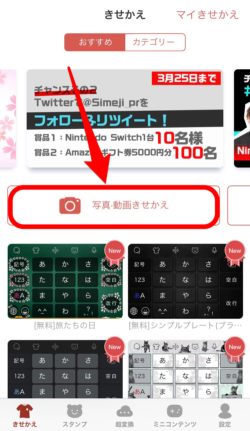
2.設定したい写真を選択します。(初めて選択した時は写真へのアクセス許可が求められますので許可して下さい。)
3.「キー&コンパネ」もしくは「キートップ」のみいずれかを選択し、右上の「次へ」を選択します。
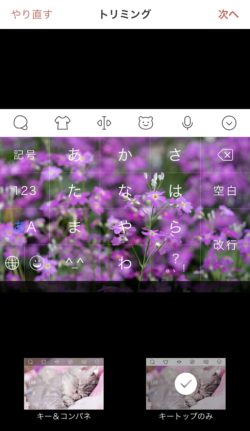
4.キーボードの細かい設定を行い、右上の「完了」をタップし設定完了です。
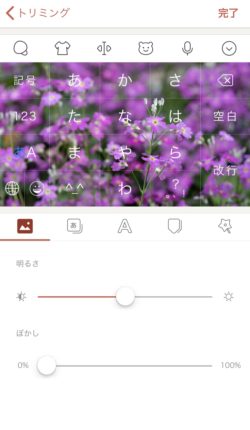
背景画像の明暗やぼかし
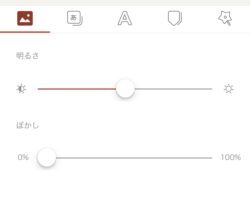
ボタンのデザイン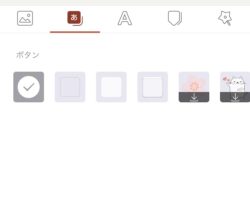
キーボードのフォント・文字色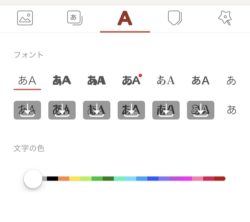
フリック時のUI・色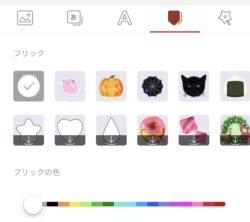
キーボード内の動くアニメーション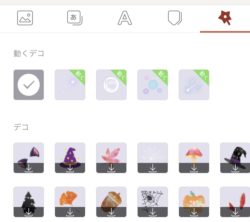
意外と細かい設定ができるので、オリジナルのキーボードが作成できます。
フルアクセス許可をオンにするとどうなるの?
フルアクセスを許可をOFFにしてもsimejiアプリは利用可能ですが、以下の6つの機能が利用できなくなります。
- クラウド超変換の変換機能
- キータッチ音
- キーボード背景きせかえ
- Simejiユーザー辞書
- キートップとアプリ本体メニュースイッチの連動
- Simejiスタンプ機能
フルアクセスを許可をONにする際に以下の画面が表示されます。以下の画面は標準キーボード以外のキーボードを有効にする時に表示されるiOS側の警告画面です。他のキーボードアプリをインストールした際にも表示されます。
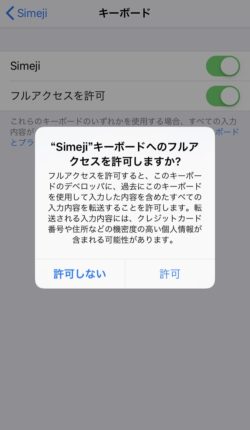
さいごに
いかがでしたか?
Simejiのアプリを設定することで、より個性的なキーボードが利用できます。おしゃれなキーボードを使いたい方や、標準キーボードに飽きた方はぜひ設定してみましょう。