3/7にリリースされたPS4のソフトウェアバージョン6.50にアップデートすることで、iOS端末でのリモートプレイが可能になりました。
Wi-Fi環境下であれば、自宅だけでなく外出先でもiOS端末でPS4のリモートプレイができます。
PS4とiPhone・iPadをお持ちの方はぜひ設定してみましょう。
PS4 Remote Playの設定手順〜使い方
1.事前準備
以下のものが必要になります。
- iPhoneもしくはiPad(iOS12.1以降)
- PS4(ソフトウェアバージョン6.50にアップデート)
- PSNアカウント
- Wi-Fi環境
2.初期設定手順
- PSNアカウントにサインインした状態のPS4で、「設定」→「リモートプレイ接続設定」を選択します。

- 「リモートプレイを有効にする」にチェックします。

- iPhoneに、「PS4 Remote Play」アプリをインストールします。
- アプリを起動し、「はじめる」をタップします。

- PSNアカウントでサインインします。
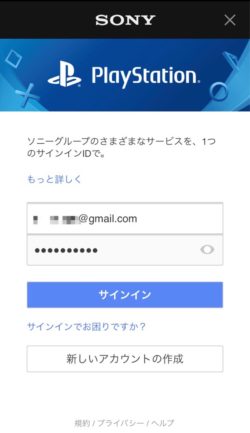
- 接続が始まるので待機します。
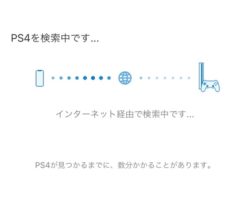
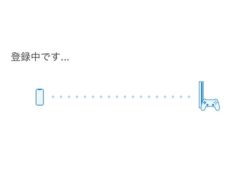
- PS4の画面が表示されれば接続完了です。
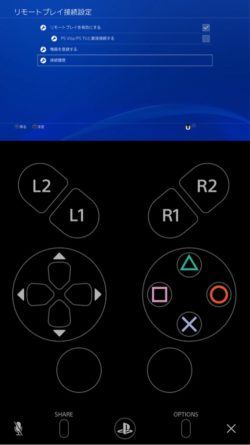
- PSNアカウントにサインインした状態のPS4で、「設定」→「リモートプレイ接続設定」を選択します。
3.iPhoneでPS4をリモートプレイ!
iPhone・iPadでは画面の向きによってゲームの操作が若干異なります。
縦向き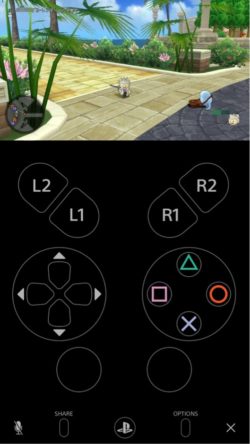
横向き
横向きの方が画面が大きいので解像度は高いですが、操作中は画面を手で覆ってしまうため、ゲームによってはプレイに支障が出ます。
縦向きでのプレイだと画面は非常に小さいですが、画面下のコントローラー操作は横向きに比べるとかなり操作しやすいです。
音質に関してはPS4でのプレイ時と変わらないです。
コマンド入力時の遅延に関しては、自宅でのプレイではほとんど気にならないレベルでしたが、外出先のWi-Fiでのプレイは不安定でした。接続しているWi-Fiの通信速度によって、画質が低下したり遅延が起こります。Wi-Fiの通信速度が低すぎると、接続自体が完了できないことがあります。
【追記】10/1からDUALSHOCK 4でリモートプレイの操作が可能に!
iPhone・iPadがとうとうDUALSHOCK 4での操作が可能になりました。
「PS4 Remote Play」アプリの操作だけでなく、コントローラーでの操作に対応したアプリや、Apple Arcadeでの操作も可能です!
iPhoneはiOS 13以降、iPadはiPad OSへ事前にアップデートし、PS4はソフトウェア バージョン7.00にアップデートしておく必要があります。
iOS 端末とDUALSHOCK 4のペアリング手順
- コントローラーの背面にあるライトバーが消灯した状態で、SHAREボタンとPSボタンを長押しします。

- iPhoneで設定→Bluetoothをタップし、BluetoothをONにします。画面に表示された「DUAL SHOCK 4 Wireless Controller」をタップし、「接続済み」と表示されれば完了です。
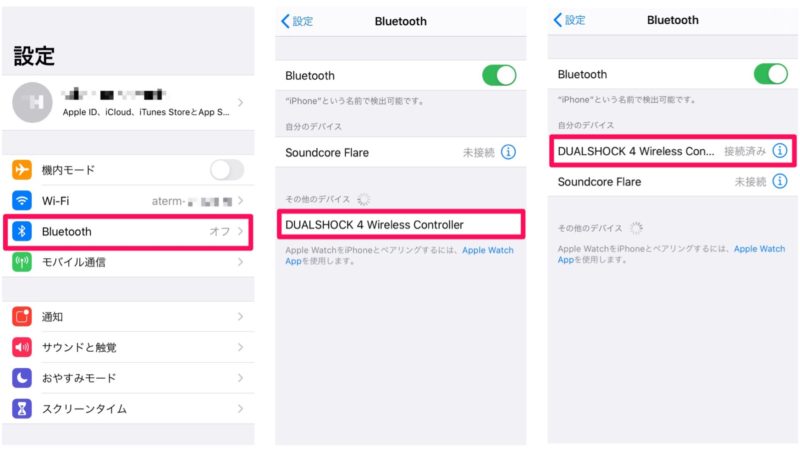
最後に
画質や音質に関しては、自宅のWi-Fi環境下で検証しただけなので、通信速度によっては劣化が見られるかもしれません。
先日のアップデートで、コントローラーでの操作が可能になったので、かなり快適にプレイが出来ます!
PS4 Remote Playは無料で利用できるので、興味のある方はぜひ設定してみて下さい。




