スマホ・iPhoneで利用しているLINEは、PC(パソコン)で同じアカウントを利用することができます。
一度設定しておけば、パソコンからでもトークの確認・返信が可能になります。パソコン側での環境が整っていれば、LINE通話やビデオ通話も可能です。
このページでは、Windows版のLINEをインストール・初期設定する手順を画像付きで解説しています。
Windows版LINEのインストール~初期設定
- LINEのダウンロードページにアクセスし、 Windows版をダウンロード をクリックします。
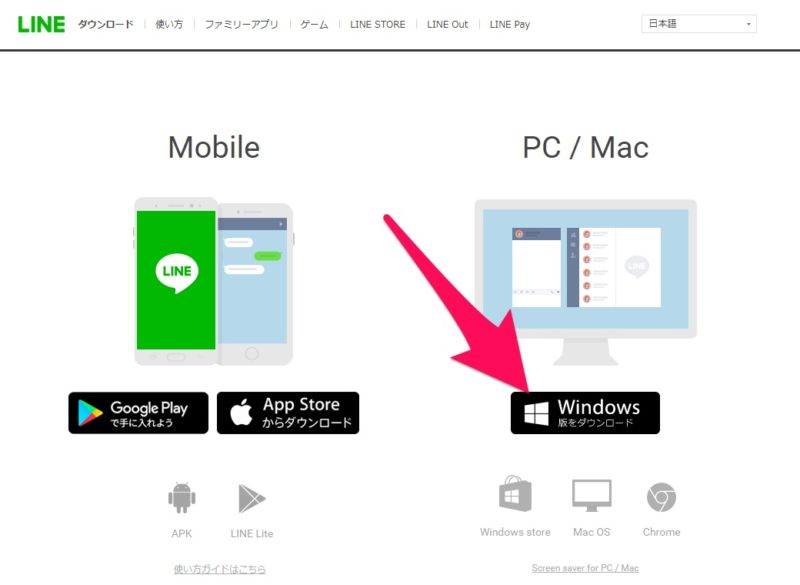
- ダウンロードしたファイルを開きます。
(ダウンロード後にPC画面の左下に出てくる「Linelnst.exe」の項目をクリックしてもOK!)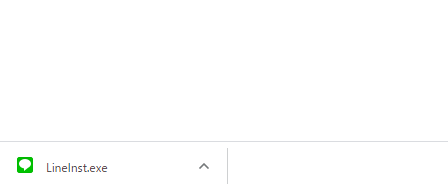
- 言語の選択画面は「日本語」のまま「OK」をクリックします。
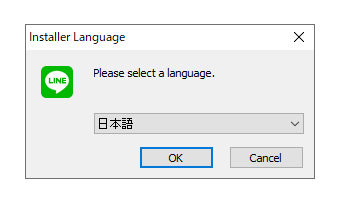
- インストール画面で「次へ」をクリックします。
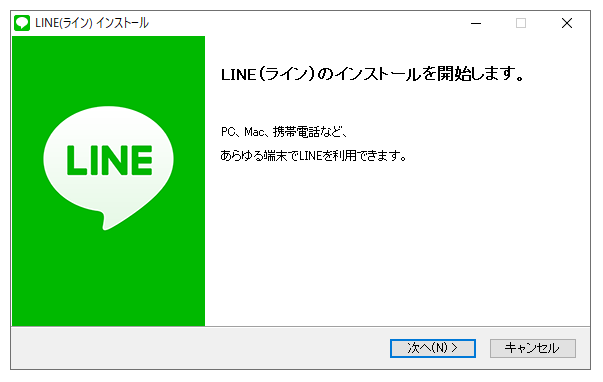
- 利用規約を確認し、「同意する」をクリックします。
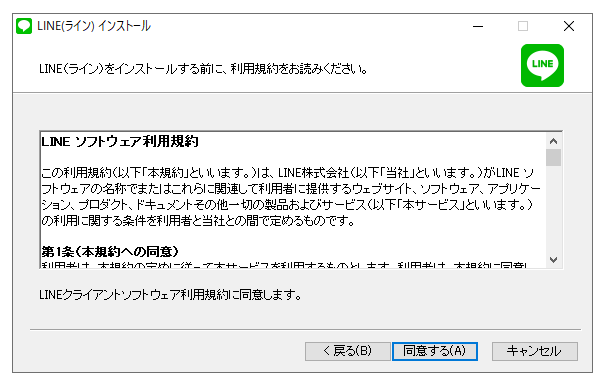
- インストール完了の画面は「閉じる」をクリックします。
インストールはこれで完了!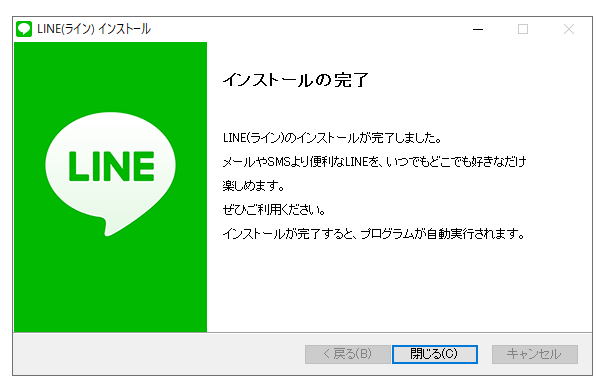
- インストールが完了したら以下の画面が表示されます。
「メールログイン」もしくは「QRコードログイン」いずれかでログインします。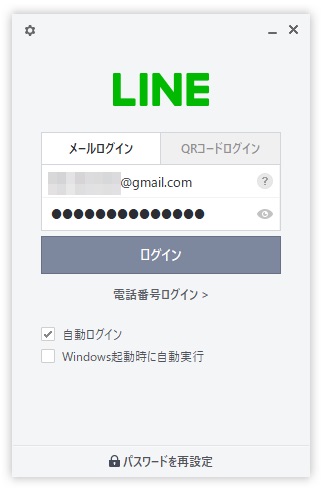
- ログインすると、PC版LINEの画面に4ケタの番号が表示されるので、スマホにその番号を入力します。
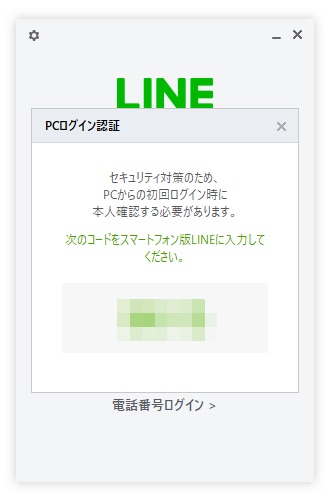
- 以下のログイン画面が表示されます。
使い方はスマホ版と同じです。

ちなみにログイン操作はQRコードログイン も簡単ですが、ログイン状態を保持できません。
ログイン状態のままにしたい方は「メールログイン」にした上で、自動ログインにチェックをしておきましょう!
さいごに
利用開始するまでに、ファイルのダウンロード・インストール~初回ログインまでの操作がありますが、全部で5分もかかりません。普段からパソコンをよく使う方は、パソコンでも使えるようにしておくと便利です。

パソコンの作業を止めてスマホでLINEの返信をしていると、「気づいたらスマホに夢中になってる!」という方にはPC版は特にオススメです。
トークの確認~返信まで、PC版LINEで全て完結できるので、ぜひ設定しておきましょう!


コメント