iPhone・iPadでWi-Fiがいきなり使えなくなる事があります。
自宅の固定回線の通信障害や、iPhoneや無線LAN(Wi-Fi)ルーターの動作不良が起因となっているケースなど、利用できなくなる原因はいくつも考えられます。
このページでは、Wi-Fiが使えない症状に陥ったときに、順番にチェックしてほしい確認項目を紹介します。
どう対処すればいいかだけではなく、どういう順番でトラブルシューティングしていけばいいかを把握しておけば、今後使えなくなった際に役立ちます!
以下に記載された手順の途中で改善した場合、それ以降の作業は不要です。
1.まずは画面上にWi-Fiの表示が出ているか確認する
iPhoneの画面左上にWi-Fi のマークが表示されているか確認します。設定→Wi-FiがONになっているか確認しましょう。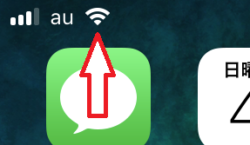
設定→Wi-FiがONになっているにも関わらずWi-Fiの表示が出ない場合は、他の端末でWi-Fiの表示が出ているかどうか確認し、以下のケースを確認します。
ケース1.自分のiPhoneだけWi-Fiの表示が出ていない場合
他の端末でWi-Fiが問題なく利用できる場合は、iPhoneの起動中アプリケーションの終了と再起動を行います。
その上で改善がみられない場合は、Wi-Fi設定を削除し、再設定を実施しましょう。
それでも改善しない場合は、ネットワーク設定をリセットした上で改めてWi-Fiの初期設定を行います。
誤ってセカンダリSSIDやSSID(WEP)に接続している場合は、プライマリSSIDやSSID(AES)に接続し直します。プライマリSSIDが2種類(2.4GHzと5GHz)ある場合は、もう一方との接続も試してみましょう。
ここまで実施しても改善がみられない場合は、他のWi-Fi(職場のWi-Fiや公衆Wi-Fi等)との接続ができるかどうか確認します。
もし全てのWi-Fiとの接続ができないと判明した場合は、iPhone本体の動作不良や不具合の可能性が高いので、Appleへ相談しましょう。
ケース2.全ての端末でWi-Fiの表示が出ていない場合
全ての端末でWi-Fiのマークが出ていない場合は、自宅のWi-Fiルーターの電源がきちんと入っているかどうか機器のランプ状態で確認します。
- 全てのランプが消灯している場合はコンセントがきちんと入っているかどうか確認しましょう。コンセント周りに問題なくランプが全て消灯している場合は、無線LANルーターの機器の故障の可能性があります。
- 電源ランプは付いているけど、Wi-Fi(無線)ランプがオレンジ色や赤色、消灯している場合は、Wi-Fiルーターの動作不良・故障、あるいは省電力モードの可能性があります。ルーターの説明書を参照し、正常なランプ状態でなければ無線LANルーターの再起動を行います。改善がなければ製造元に問い合わせましょう。
ケース3.iPhoneにWi-Fiの表示が出ているがインターネットに接続できない場合
iPhoneにWi-Fiの表示が出ている状態でインターネットに接続できない場合は、主に以下の5つのケースが考えられます。
- 無線LANルーターの動作不良・故障、初期設定のミス
- 無線LANルーターの上流にあるルーター・電話アダプター・回線終端装置(ONU)等の機器の動作不良・故障
- LANケーブルの不良(断線等)
- 固定回線の通信障害
- 利用料金の支払い遅延による回線停止状態
PCをお持ちの場合は、ルーターとPCをLANケーブルで接続し、通信可能かどうか確認します。ここで通信可能であれば、ルーターより上流にある機器と自宅の固定回線に異常はありません。
「使えなくなる直前に停電・落雷があった」「自宅のネット料金をちゃんと支払いしたかよく分からない」という場合は、契約している固定回線の事業者に問い合わせ、先に上記4と5の可能性を調べた方が、原因の特定がスムーズに進みます。
2.ポケットWi-Fiとの接続が出来ない場合
基本的にiPhone側は宅内Wi-Fiと同様にトラブルシューティングを行います。
その上で改善がみられない場合は、ポケットWi-Fiの再起動・ICカードの脱着を行います。
それでも改善しない場合は、ポケットWi-Fiを工場出荷時の状態にリセット(初期化)しましょう。お持ちのポケットWi-Fiの説明書を参照の上、初期化後にリセットされる項目は事前に確認した上で実施して下さい。
ポケットWi-Fiにもよりますが、リセットしてもSSIDやパスワードは変わらない場合がほとんどです。その場合、iPhone等の子機側での再設定は不要です。
それでも万が一改善しない場合は、契約している通信回線事業者へ問い合わせましょう。


