
今持っている写真に文字やスタンプを入れて、インスタ映えするおしゃれな画像を作りたい!

文字の挿入や画像の加工などの作業であれば、「Phonto」だけでOK!
他にも便利な機能がたくさんあるよ!
みなさんは「Phonto」というアプリはご存知ですか?
いろんなフォントの文字を写真に挿入できるアプリなんですが、実はこのアプリがあれば、文字の挿入だけでなく、アイテムやスタンプなどを挿入したり、複数の画像を1枚にまとめることが無料で出来ちゃいます!
このページでは、Phontoアプリの使い方や活用方法を詳しく解説していきます!
【基本】アプリの使い方
まだアプリをインストールしていない方は、先にインストールしましょう。
持っている写真や選択した色の背景色に文字を加えるのがこのアプリのメインの機能です。
アプリを起動すると方眼用紙のような画面になります。画面下のカメラをタップし、「写真アルバム」もしくは「プレーンな画像を使用する」を選択します。
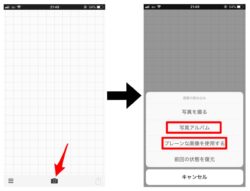 ちなみにこの画像もPhontoで作成しています!(後述)
ちなみにこの画像もPhontoで作成しています!(後述)
「写真アルバム」を選択した場合は、本体内の写真を選択すれば準備完了です。
「プレーンな画像を使用する」を選択した場合は、背景色の選択になりますが、ここでは一旦白を選択しておきましょう。後で変更できます。
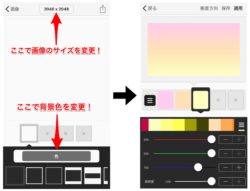
上記の左の画面が出ますので、画像のサイズを選択し、次に背景色を選択します。
色が決まったら右上の適用をタップします。
次に画面右上の四角いマークをタップし、「使用する」を選択すれば準備完了です。
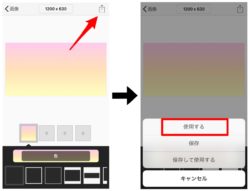
1.画像に文字を挿入
文字の挿入~フォント選択
画像が決まったらさっそく文字を挿入しましょう。
画面に触れると文字を追加と出てくるので、その吹き出しをそのままタップします。
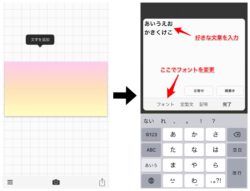
文字を入力した後に、「フォント」をタップすると、さまざまなフォントが出てきます。数はたくさんありますが、右下の「日本語」をタップすると、日本語に適したフォントが出てきます。
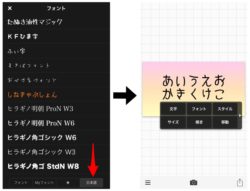
画像に反映された文字を軽くタップすると、上記の右の画像のように項目が6つ表示されます。
ここで文章やフォントを変更したり、文字色の変更やストロークの追加、文字サイズ変更などができます。

【おまけ】二重の袋文字の作成方法

二重の袋文字は上記のような文字です。もともとの機能ではこのような文字は入力できませんが、ちょっとだけ工夫すれば簡単に作成できます。

まずは同じ文字を2つ用意し、それぞれを同じサイズにしておきます。
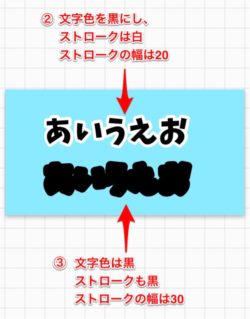
ここでは文字色を黒にしていますが、もちろん他の色にしても大丈夫です。
上の文字はストロークを白にし、ストローク幅は20、下の文字はストロークを黒にし、ストローク幅を30にしています。
そのため、下の文字はにじんで読めない状態になってますが問題ないです。
にじんでいる文字を下地にし、もう一方を上に重ねれば完成!
 こんな感じに仕上がります!
こんな感じに仕上がります!
上に重ねた文字のストローク白の幅を小さくしていくとまた印象が変わります。


1つ目はストローク幅を15に、2つ目はストローク幅を10に変更したものです。
2.画像にアイテムやスタンプを追加する
このアプリでも、アイテムや簡単なスタンプは追加できちゃいます。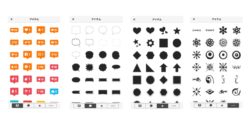 最初から使えるスタンプが結構な数あります。そこまでこだわらなければ間に合うと思います。
最初から使えるスタンプが結構な数あります。そこまでこだわらなければ間に合うと思います。
これらのスタンプはサイズや色の変更、透明度の変更も可能です。
以下の画像のように、四角いスタンプをグレーの半透明にして文字の下に置けば、文字が強調できますね。
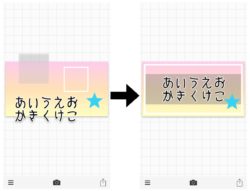
実はこのアプリ、フォントの中にある「FontAwesome」を選択すると、いろんな記号が入っています。スタンプ代わりに使えるので、これもぜひ活用しましょう!
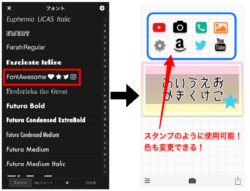
【補足】違うフォントが使ってみたいけど、アプリに入っていない場合は?
最初からかなりの数のフォントが入っていますが、違うフォントを使ってみたい場合はWebサイトからフリーフォントを探しましょう。
フリーフォントの提供元サイトでzipファイルがあれば、そのファイルを「Phonto」で開くことでアプリにどんどん追加できます。

フリーフォントには利用規約があるので、ダウンロード前に規約を確認した上で使用しましょう!
さいごに
このアプリだけで、画像に文字を挿入したりスタンプを添付したり写真を合成することも可能です。このページの一番上にある画像も「Phonto」アプリだけで作成しています。
パソコンがないとできない作業も、Phontoアプリがあればある程度できるので、個人的にかなり重宝しています。
興味のある方はぜひアプリをインストールして使ってみましょう!




