リビングに設置しているTVに、複数台のハードを接続して使っている方は多いと思います。
一人暮らしなら何も問題ないですが、家族みんなでリビングのTVを使っているとなかなかプレイできません。
自分の場合、家族がTVドラマを見ていたりニンテンドースイッチをプレイする時はPS4がプレイ出来なくなる事がしばしば…。(スイッチなんだからこういうときは携帯モードでプレイしてくれYO!)
今回モンハンワールドのアイスバーンを購入したので、PCでリモートプレイできるように設定することにしました。
このページでは、PCでのリモートプレイの設定手順を細かくまとめています。
リモートプレイの初期設定

PS4側の事前準備
PS4側で事前に実施しておく設定は以下の2つです。
- 「設定」→「リモートプレイ接続設定」→「リモートプレイを有効にする」にチェック!
- 「設定」→「省電力設定」→「スタンバイモード中の機能を設定する」を選択し、「インターネットに接続したままにする」と「ネットワーク経由でPS4の電源を入れられる」にチェック!
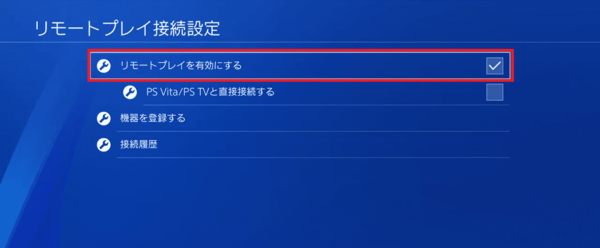

PC側の事前準備(ダウンロード~インストール~起動)
まずは公式サイトより、PCにPS4リモートプレイのファイルをダウンロードします。
ダウンロードしたファイルを開いた際にユーザーアカウント制御の画面が出てきた場合は「はい」を選択。

あとは画像の通りにインストールまで進めましょう。
「次へ」を選択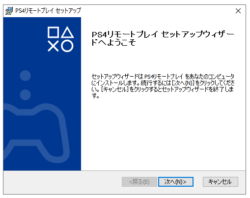
「OK」を選択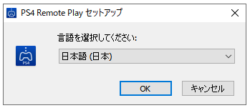
「インストール」を選択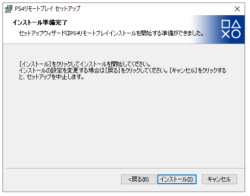
保存先を指定し、「次へ」を選択
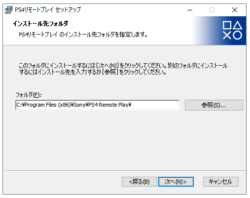
上の項目のチェックボックスを選び「次へ」を選択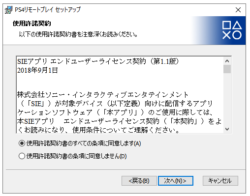
「完了」をクリック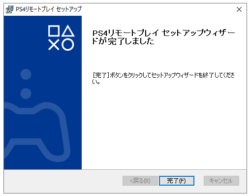
インストールが終わると、デスクトップにショートカットが作成されます。

PS4の純正コントローラーをPCと有線接続した状態で、右下の「はじめる」をクリック!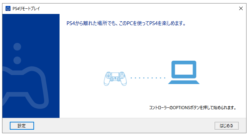
初回のみログイン画面が表示されるので、PS4で使っているPSNアカウントでログイン!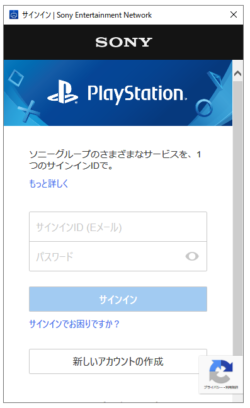
接続が始まり、完了するとPS4起動時の画面が表示されます。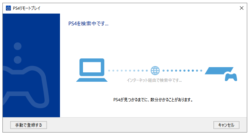
PCでリモートプレイ!解像度や遅延は?
実際に接続してプレイしましたが、かなり快適でした!
いやーこれはすごい。


TV買わずに済んで良かった!
過去にVITAやiPhoneをPS4とリモートプレイしたことがありますが、その時でも遅延はあまり気にならないレベルでした。
PCでのリモートプレイだと遅延がさらに解消され、もう無いに等しいレベルです。これなら格ゲーでも大丈夫じゃないかな?
ただ、自宅の固定回線があまり早くないという方は、遅延が生じたり画面が途切れる可能性があります。
VITAやスマホ・iPhoneのリモートプレイと大きく異なる点は、PS4のコントローラーで操作できる点!
正直iPhoneは使いづらくてすぐに挫折したし、VITAに関してはL2R2ボタン付きカバーを買ってようやくまともにリモートプレイできるようになりました。 このカバー、直前まで愛用してたけど、もしかすると今後出番がなくなるかも。
このカバー、直前まで愛用してたけど、もしかすると今後出番がなくなるかも。
解像度に関しては、PS4リモートプレイを起動し、左下の設定をクリックすると、解像度やフレームレートの設定が可能です。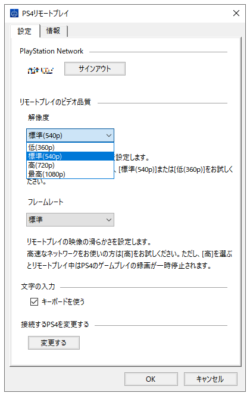 解像度にある最高(1080p)は、PS4 Proのみ対応しています。通常のPS4をお持ちの方が設定しても高(720p)になります。
解像度にある最高(1080p)は、PS4 Proのみ対応しています。通常のPS4をお持ちの方が設定しても高(720p)になります。
フレームレートの設定は、標準と高の二つがあり、上げると描写はなめらかになります。できればここは高にしておきましょう。
解像度やフレームレートに関しては、設定を上げればその分通信量は増えるので、自宅の回線が不安定だとかえって画面が乱れたりするかもしれません。
さいごに
今回リモートプレイの設定をした上でモンハンワールドをプレイしましたが、非常に快適にプレイできました。
PCでPS4をプレイしてみたい!という方や、自宅のTVが足りない!という方はぜひ設定してみてください。


