
誤って大事なデータを削除してしまった!
何とかして復旧したい…
大事なデータを削除してしまった経験は、おそらく誰にでもあると思います。
以前私もデータの復元を業者に依頼しようか悩んだことが一度だけありますが、結局あきらめました。社外秘のデータも含まれており、「どこまで復元できてしまうのか」「中身を見られないか」と心配になったためです。
今回紹介する『EaseUS Data Recovery Wizard』を使えば、大事なデータが自宅のパソコンで復旧できる可能性があります。実際にどの程度復旧できるのか検証してみたので、どうしても復旧したいデータがある方は、ぜひご一読ください!
EaseUS Data Recovery Wizard の概要
1.EaseUS Data Recovery Wizard ってどんなソフト?
「そもそもEaseUS(イーザス)ってどんな会社?」「ここのソフトは安全なの?」という方も多いと思います。
EaseUS社は2004年に創設され、パソコンやスマホ・iPhoneのデータ復旧、パーティション管理などの様々なソフトウェアを開発しています。
 参照:EaseUS
参照:EaseUS
取引先には誰もが知っている有名企業ばかり。日本国内の主要取引先には他にも アマゾンジャパン、楽天、ベクター、イーフロンティア などがあります。

私はEaseUS社のソフトウェアを使うのは今回が2回目ですが、初めて利用するときは少し不安でした。
今回紹介するEaseUS Data Recovery Wizard は、パソコンや様々なストレージ内のデータが復元できるデータ復元ソフトです。
なんと97.3%ものデータが復元できる脅威の復旧率!
復元までの操作方法も非常にカンタンで、パソコン初心者でもつまずく所がないくらい簡単な設計になっています。
2.復旧できるデータのファイル形式は?戻せないケースはある?
EaseUS Data Recovery Wizard では、全てのファイル形式のデータが復元可能です。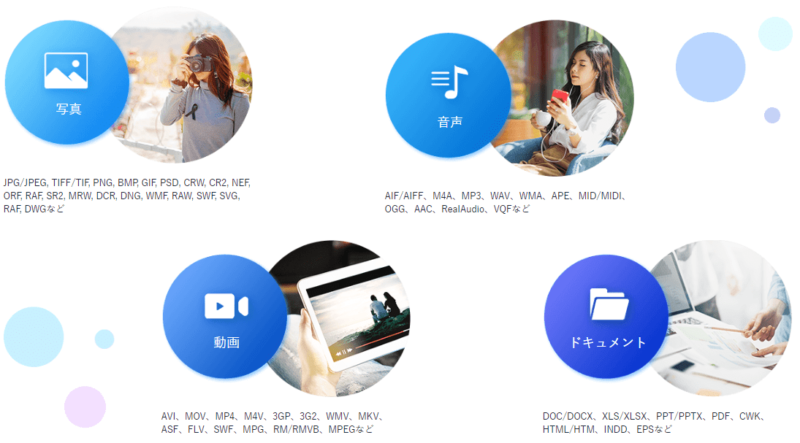 参照:EaseUS
参照:EaseUS
これらのファイル形式以外にも、Outlookのメールデータや圧縮ファイルなどもOK!
ただし、全てのファイル形式が復元可能だからといって、必ずしもデータが復元できるとは限りません。
消失したデータが論理障害(例えばデータの移動・コピー・削除時の誤操作や、フォーマット実行によるデータ消失 etc)によるものであれば、本ソフトで復旧できる可能性が高いですが、物理障害(物理的な破損、水没、落雷による過電流、経年劣化 etc)によって消失した場合は、本ソフトでの復旧はできません。

物理障害 の場合は、専門の業者に依頼しましょう!
3.無料版「Free」と有料版「Pro」の違い
Free版とPro版では、復元できる能力に差はありませんが、Free版では復元できるデータ量は2GBまでとなっています。
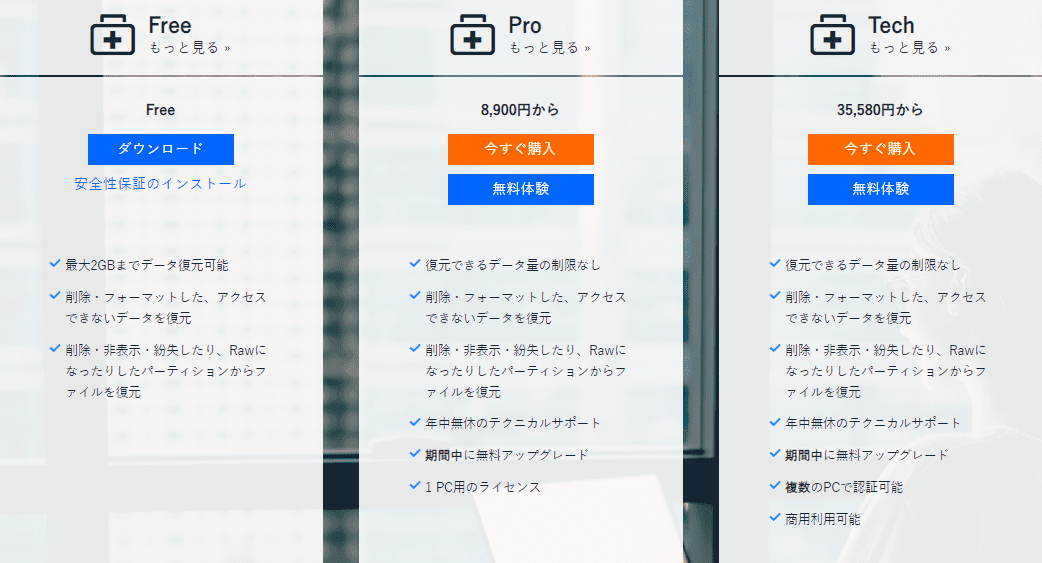
なので、復元したいデータ量が非常に少ない場合や、Pro版を購入する前に動作確認したい という方は、まずはFree版を使ってみるのもアリです!
ちなみにPro版には、3種類のライセンスがあります。
| ライセンス | 金額(税別) |
| 1ヶ月間 | 8,900円 |
| 1年間 | 11,900円 |
| 永久 | 17,900円 |
とりあえず今回だけ!という方は1ヶ月版でもいいかもしれませんが、今後のことも考えると永久ライセンス版がオススメです。
『EaseUS Data Recovery Wizard』を使ってどこまで復元できるか検証!
今回は、6~7年前にAndroidスマホで使っていたmicroSD(32GB)で実験。復元前ですが、容量29.7GBに対し、約14.3GB使用している状態です。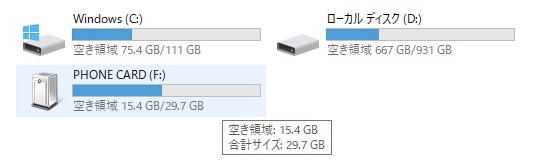 スマホで撮影した写真や動画を実際に復元していきます。
スマホで撮影した写真や動画を実際に復元していきます。
まずは本ソフトを起動し、復元したいデバイスを選択します。
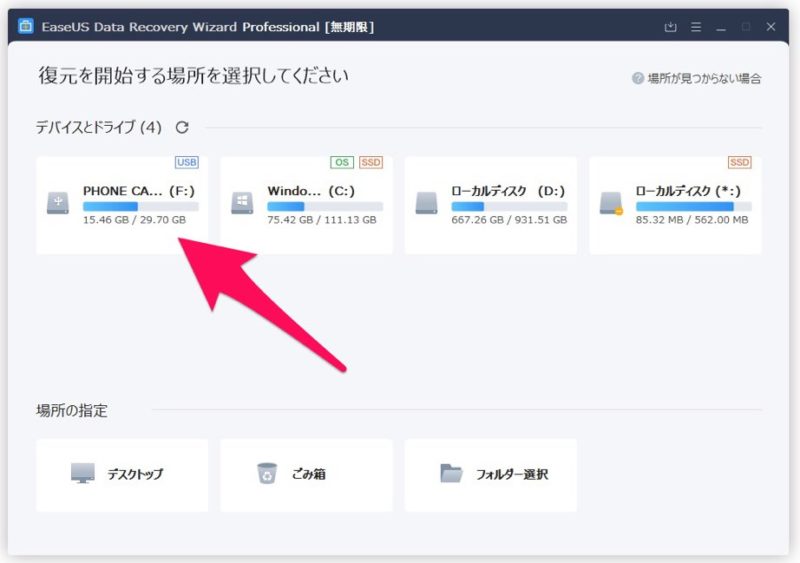
起動するとすぐにクイックスキャンと高度なスキャンが開始されます。
クイックスキャン自体はすぐに終わるものの、高度なスキャンがかなり長い!約40分で80%ほどスキャンが完了しましたが、時間がかかりすぎたため一旦中断…。
途中で中断したものの、110.64GBものデータが復元でき、懐かしい写真や動画が大量に出てきました!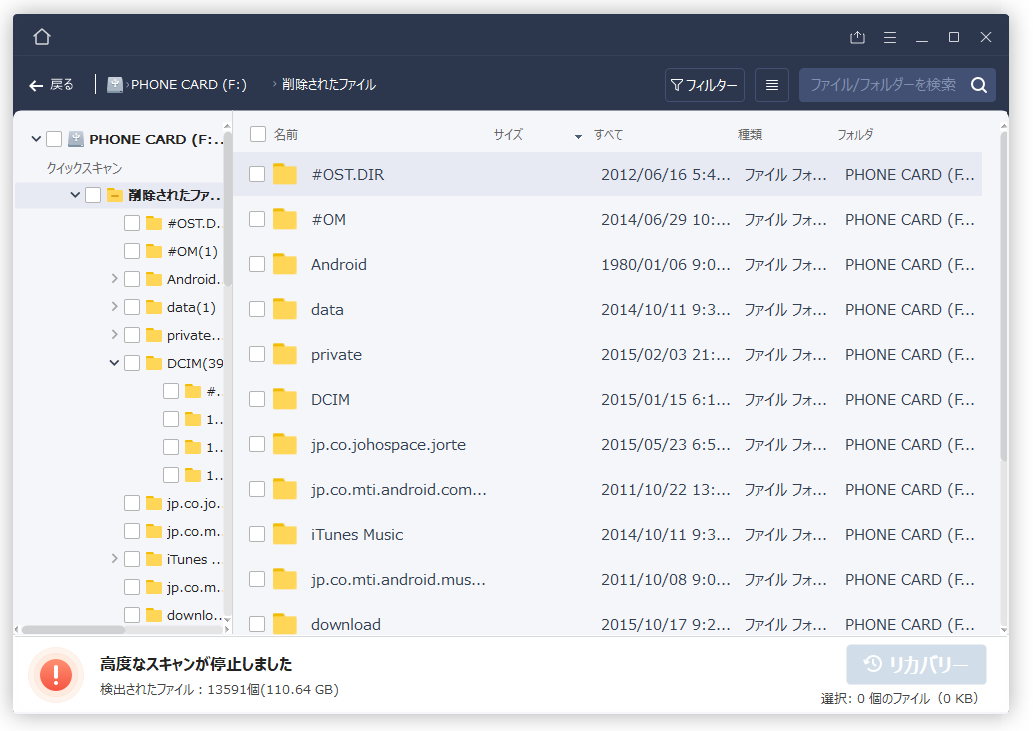

ここまで復元できるとは正直思ってなかった…
今回は写真と動画を復元したいので、「DCIM」フォルダ内にある「Camera」フォルダに絞って再スキャン。TOP画面の右下にある「フォルダー選択」から、スキャンしたい場所の指定ができます。
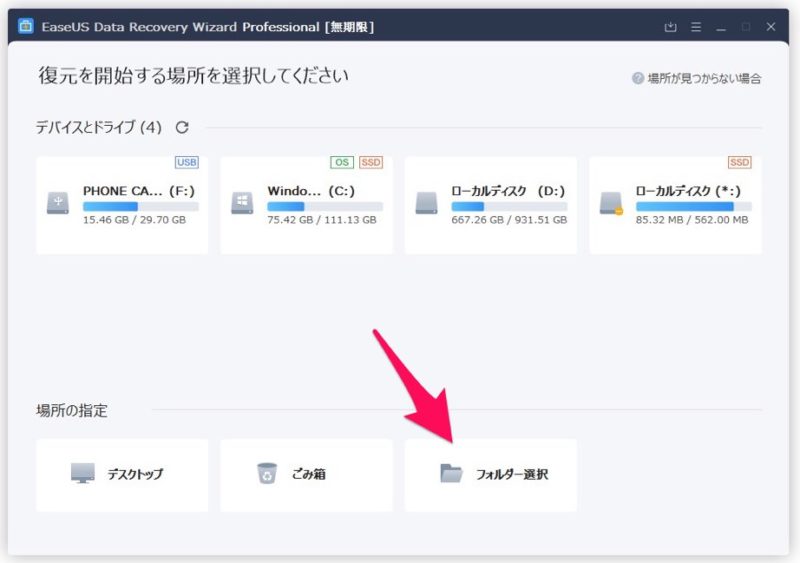
今回のスキャンは、約30分ほどで40.61GBのデータが復元できました。
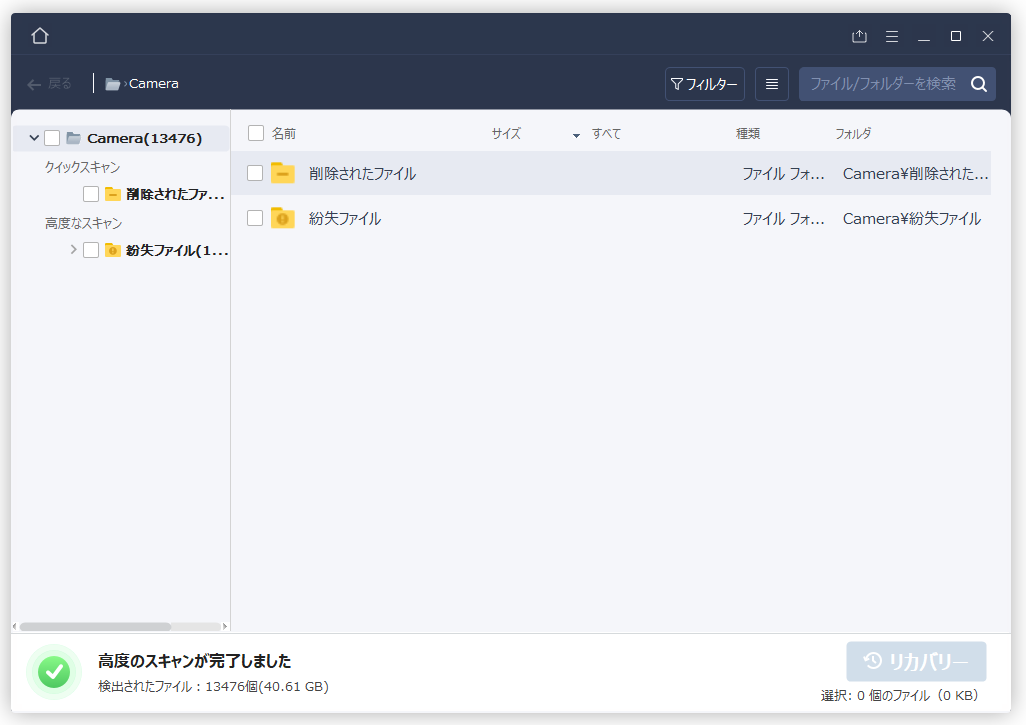

スキャン中に見つかったファイルは、スキャンの途中でも閲覧ができるよ!
あとは復元したいファイルやフォルダにチェックを付け、右下のリカバリーをクリックし、保存先を指定すればリカバリーが開始されます。
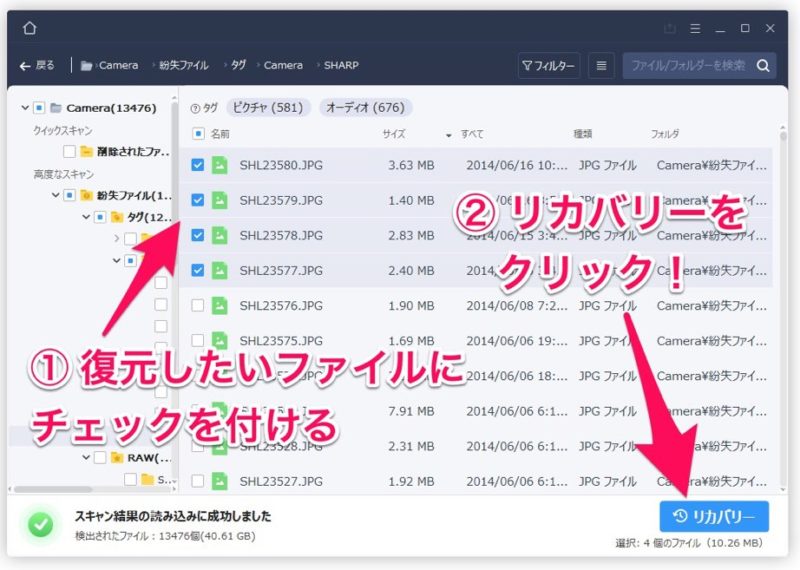
実際に使ってみてふと疑問に思ったのが、「スキャンの途中でファイルを復元した場合と、スキャン完了後にファイルを復元した場合で、復元データの品質に差が生じないか」という点。
さすがに品質に差は生じないとは思うけど、やはり公式の見解が知りたかったので、公式サイトにあるチャットで質問してみることに。
チャットを開始すると、すぐに英文のチャットが届きました。
「ホントに人間がチャットしてるのか?」と思いつつ、しれっと日本語で質問してみましたが、なんと1分後に日本語で回答!
これはさすがに早すぎる…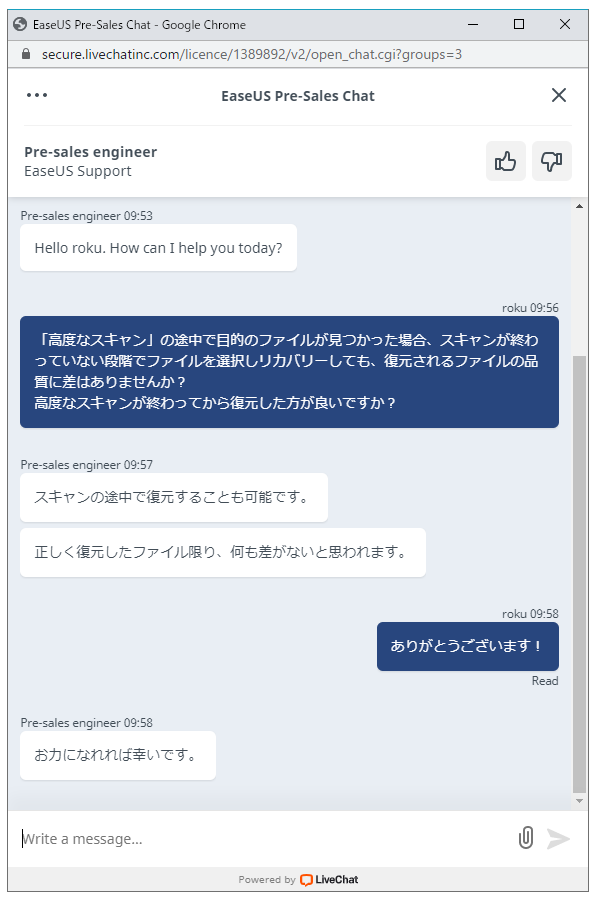
疑問が解決できたことよりも、チャットの回答が早すぎることにビックリしました。分からないことがあったら、自分で調べるよりすぐに質問した方がよさそうです。
というワケで、スキャンの途中で目的のファイルが見つかったら、スキャン完了を待たずに復元してもOKです!
目的のファイルが復元できたので、本ソフトのホーム画面に戻ろうとすると、以下の画面が表示されました。
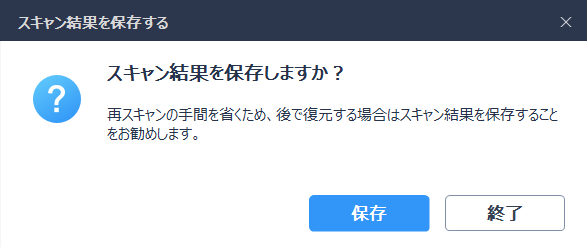
実際に保存してみましたが、保存したデータは315KBとかなり小さいファイルでした。スキャン結果のファイルは、次回起動時にTOP画面の右上にある矢印マークの所からカンタンに呼び出すことができ、スキャンが完了した所からいつでも開始できます。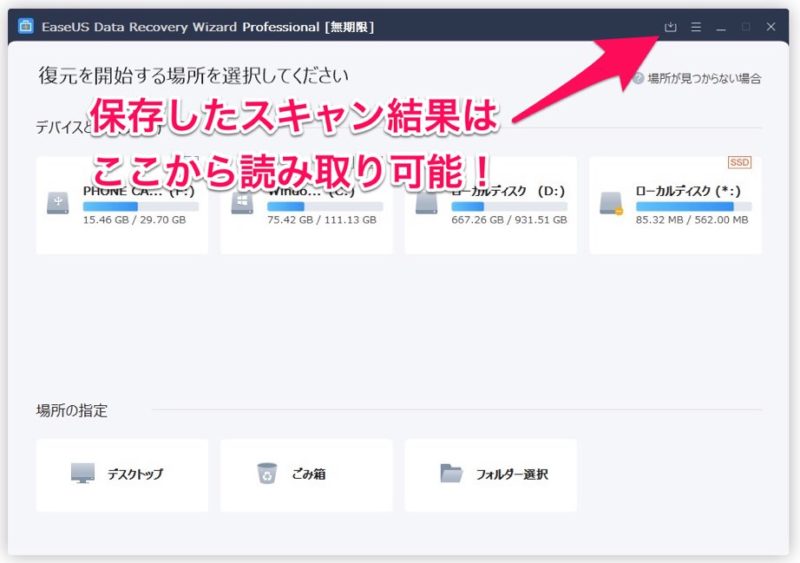
次回以降のためにスキャン結果はぜひ保存しておきましょう!
さいごに
今回は、SD内の写真や動画の復元を試してみましたが、欲しかったものはほぼ復元できました。
今回は検証していませんが、他にもExcelファイル復元や、ゴミ箱データ復元も同様の操作で復元が可能です。
- データ復元能力がかなりスゴイ!
- 操作方法がカンタン!マニュアル不要!
- スキャンの途中でもプレビューしたり、ファイルを選んで復元ができる!
- 公式のチャット回答が早い!
- 復元されるデータ量によっては復元にかなり時間がかかる
- 無料版だと2GBまでしか復元できない
有料版はちょっと高め - 「高度なスキャン」の途中でファイルを選択し復元を開始すると、スキャンが一時停止してしまう(復元完了後に再開)
どうしても復旧したいデータがある方は、まずはEaseUS Data Recovery Wizard 無料版でどれくらい復元できるのかぜひ確かめてみてください!



コメント