iOS 13へのアップデート以降、MFi認証コントローラーだけでなく、DUALSHOCK 4やXbox One コントローラーとのペアリングも可能になりました。
iOS 14.5から、PS5のコントローラーやXbox Series X/Sのコントローラーにも対応しました!
ただ、コントローラー対応アプリをApp Storeから探すのは意外と難しいです。
先に結論から言うと、コントローラー対応アプリを一覧でまとめてくれているアプリがあるので、そのアプリを使って探しましょう!
今回このページでは、コントローラー対応のiOSアプリを簡単に探せるアプリを2つ紹介します。
1.コントローラー対応のiOSアプリは「Game Controller Apps」アプリを使って探そう!

コントローラー対応アプリを簡単に調べる事ができるアプリが「Game Controller Apps」という海外製のアプリです。
海外製アプリですが、日本国内向けのアプリももちろん掲載されています。
無料で利用できるので、ぜひインストールしましょう!
アプリの使い方
インストールし起動すると、画面下に
- Controller
- Categories
- All Games
- Charts
- Profile
の5つが表示されます。
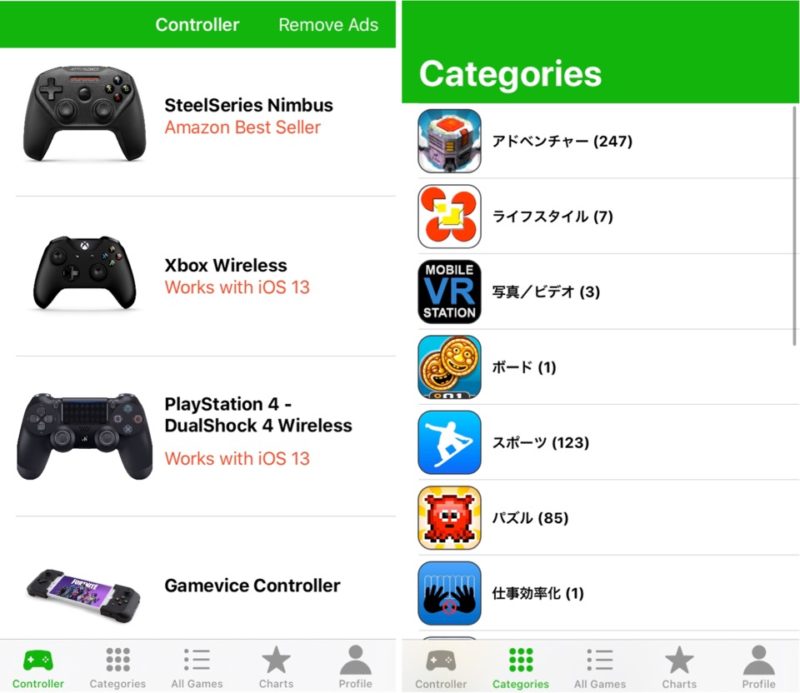
「Controller」は、iPhoneで利用可能なコントローラーが一覧で掲載されています。
「Categories」は、カテゴリごとにコントローラー対応アプリが探せます。
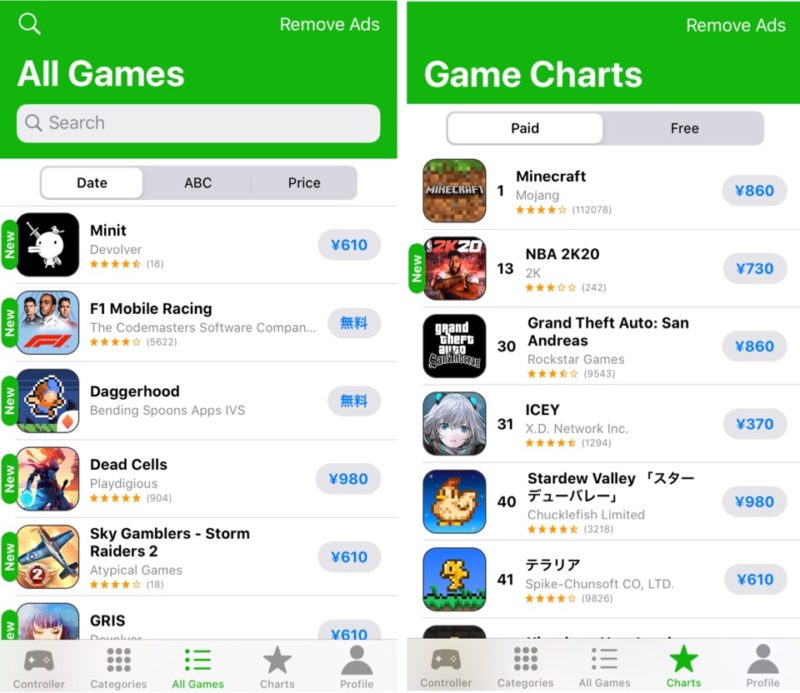
「All Games」は、コントローラー対応アプリを日付順・アルファベット順・価格別にソートできます。アルファベット順に並び替え、ずっと下まで下げると日本語名のアプリがずらっと出てきます!

「All Games」を表示した状態で、上部の「Price」を選択すると、現在値下げ中のコントローラー対応アプリが表示されます。
「Charts」は、App Storeの有料・無料アプリランキング200位以内の中から、コントローラーに対応したアプリだけを探せます。

個人的には、コントローラー対応アプリは「Charts」から探すのがおすすめ!
「Profile」は、通知の受信設定をする項目があり、
-
- コントローラー対応の有料アプリが値下げされた時の通知
- 新たにコントローラー対応アプリが追加された際の通知
がありますが、基本的には使いません。
2.もっと探してみたい方は「LUDU MAPP」アプリもおすすめ!
「コントローラー対応アプリをもっと探してみたい!」という方は、「LUDU MAPP」アプリもインストールしておきましょう!使い勝手がかなりいいです。
このアプリはRotor RiotというMFi認証コントローラーの購入者向けに提供されているアプリですが、アプリ自体は誰でも利用できます。

ちなみにRotor Riotは、Apple公式サイトでも取り扱いがあるコントローラーなのでご安心を!
アプリを起動すると以下のような画面が出てきます。
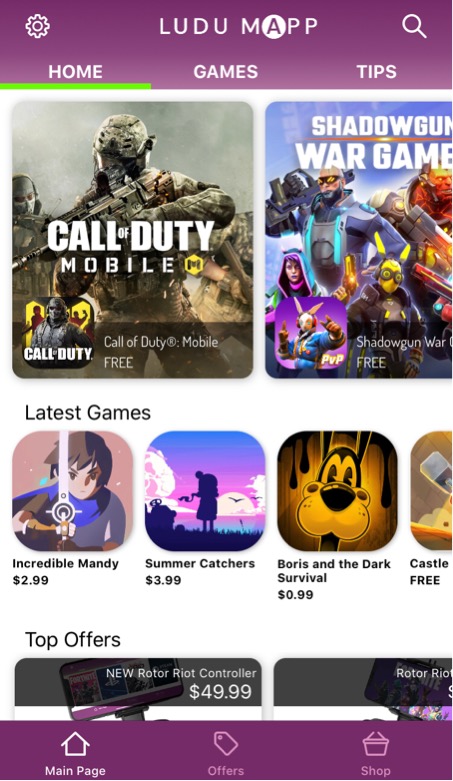
この画面で、アイコンを右から左になぞるといろいろ出てきます。App StoreみたいなUIなので、すぐ慣れると思います。
画面上部にある「GAMES」をタップし、画面下の「Categories」をタップするとカテゴリごとに探せます。
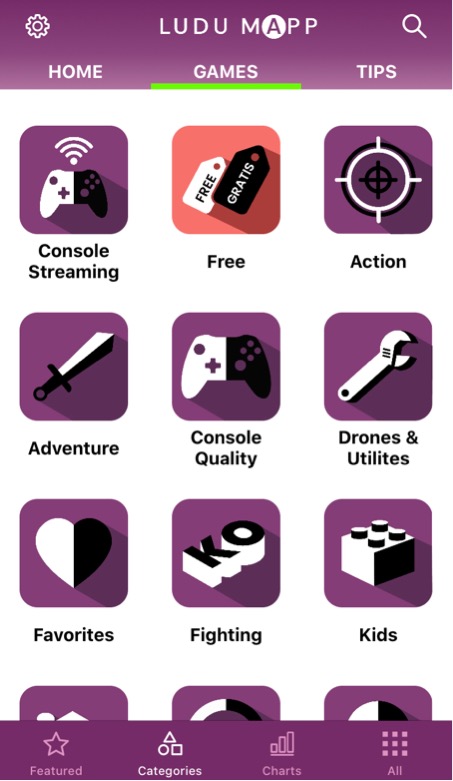
「Charts」を選択すれば、App Storeのランキング内から探すことができます。
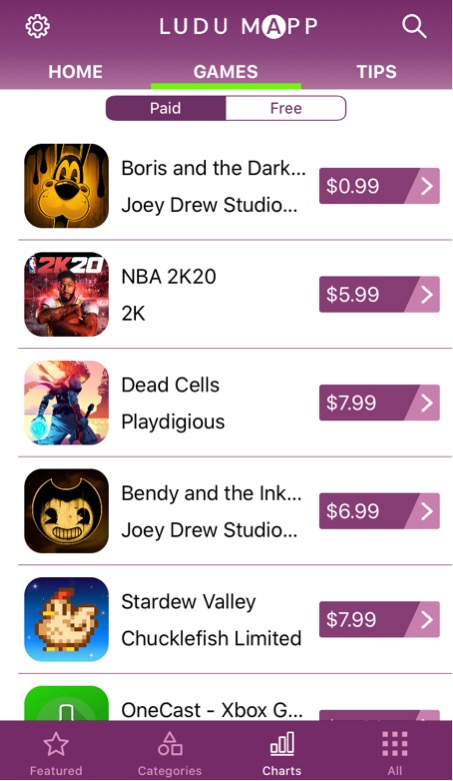
このアプリの欠点は、日本国内向けに提供されていないアプリも表示される点。
そのアプリをタップしApp Storeに進むと、以下のエラー表示が出ます。
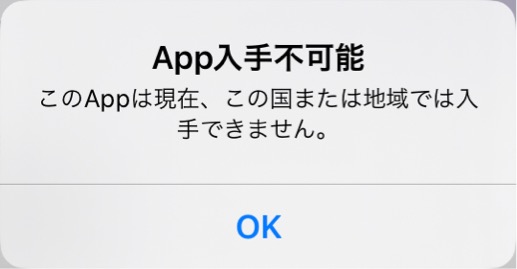
エラーが出たら戻ってまた別のアプリを探しましょう。
3.【DUALSHOCK 4 を持ってる方向け】iPhoneとのペアリング手順
「iPhoneとDUALSHOCK 4を持ってるけど、まだ接続する設定をしていない!」という方は、あらかじめ設定しておきましょう。1分もかかりません。
- DUALSHOCK 4のPSボタンとSHAREボタンを同時に2~3秒長押しします。背面のセンサーが白色で点滅すればOK!

- iOS 13以降にアップデート済みのiPhoneで、設定→Bluetoothを開きBluetoothをONにすると、コントローラー名が出ているので、それをタップすれば設定完了です。

4.iPhoneの画面が小さい!そんなときはPCやテレビ画面に出力しよう!
iPhoneの画面はテレビに比べるとかなり小さいので、長時間プレイしているとやはり疲れます。
自宅にPCがあり、Wi-Fi環境もある方は、PCのモニターに出力してプレイするのがおすすめ!無料で利用でき、コントローラー操作ももちろん可能です。
「ApowerMirrorの設定に自信がない!」という方や、「iPhoneの画面をパソコンではなくテレビに出力したい!」という方は、Apple Digital AVアダプタを使ってHDMI経由で出力しましょう!
iPhoneの画面をTVに出力しつつ、コントローラー操作も可能なので、試してみたい方はぜひ!
さいごに
実際に見て頂くと分かりますが、コントローラー操作に対応したアプリは非常にたくさんあります。
iPhoneと対応コントローラーをお持ちの方は、ぜひ活用してみて下さい!
まだコントローラーを持っていない方は、まずは一つ用意しましょう!一つ持っておけば、コントローラー対応アプリで当分遊べるので、iPhone専用で購入するのもアリです。








