iPhoneでApp Storeからアプリをダウンロードしたり、iTunes Storeから楽曲を購入する場合などでAppleIDが必要です。
このページでは、iCloudメールアドレスを取得しAppleIDを新規作成する手順を画像付きで詳しく解説します。
AppleIDの新規作成手順
1.iCloudメールアドレスを取得しAppleIDを新規作成する
1.設定アプリを開き、「iPhoneにサインイン」をタップします。
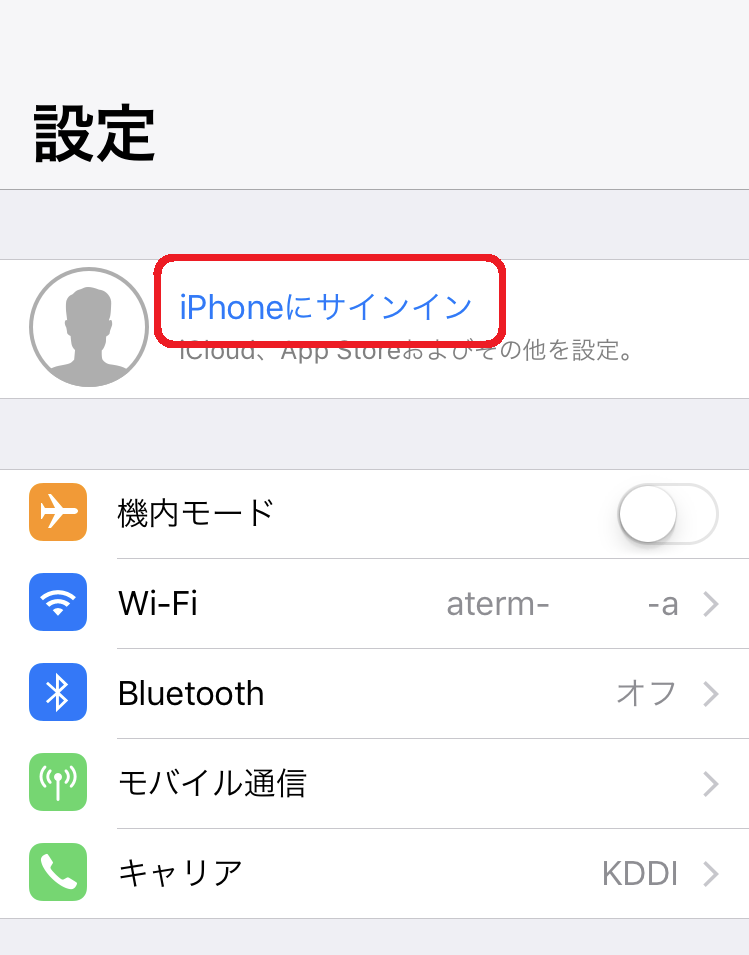
2.「AppleIDをお持ちでないか忘れた場合」をタップします。
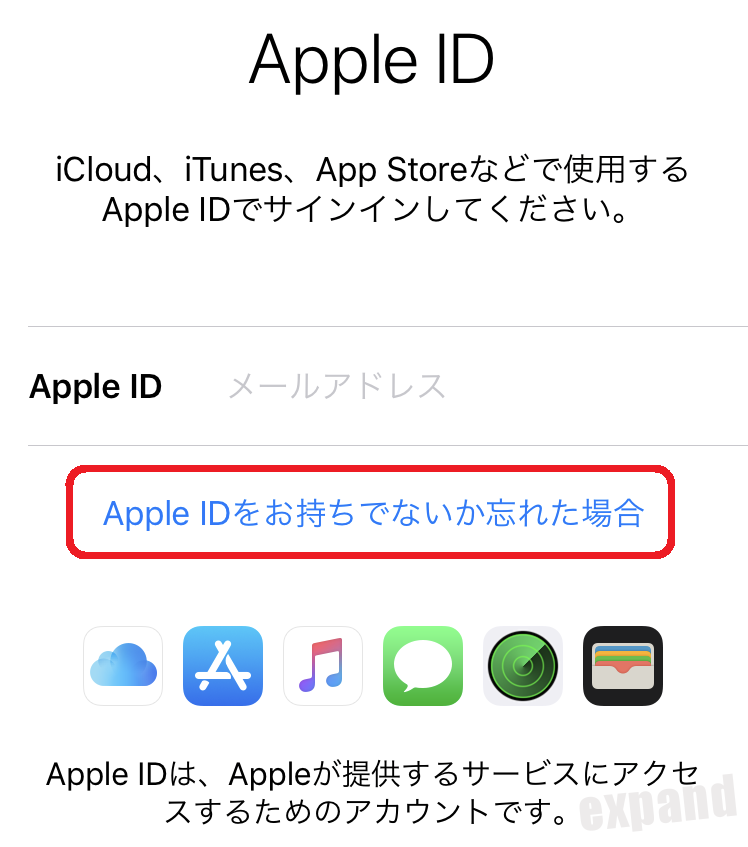
3.「AppleIDを作成」をタップします。
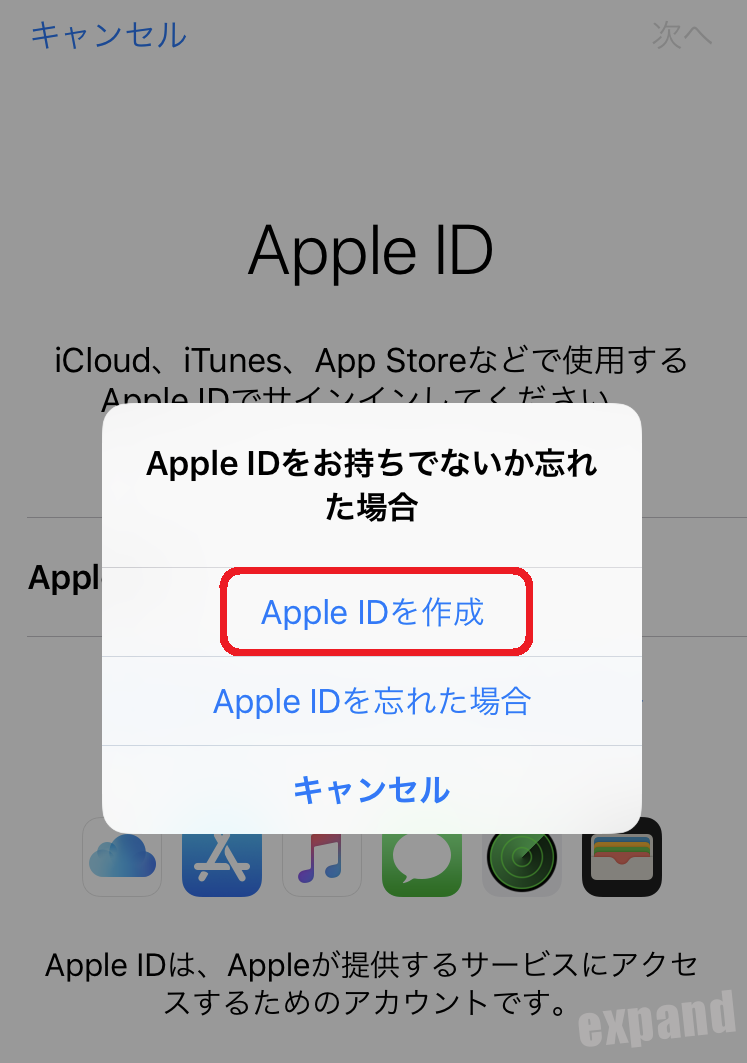
4.生年月日をプルダウンで入力し、「次へ」を選択します。
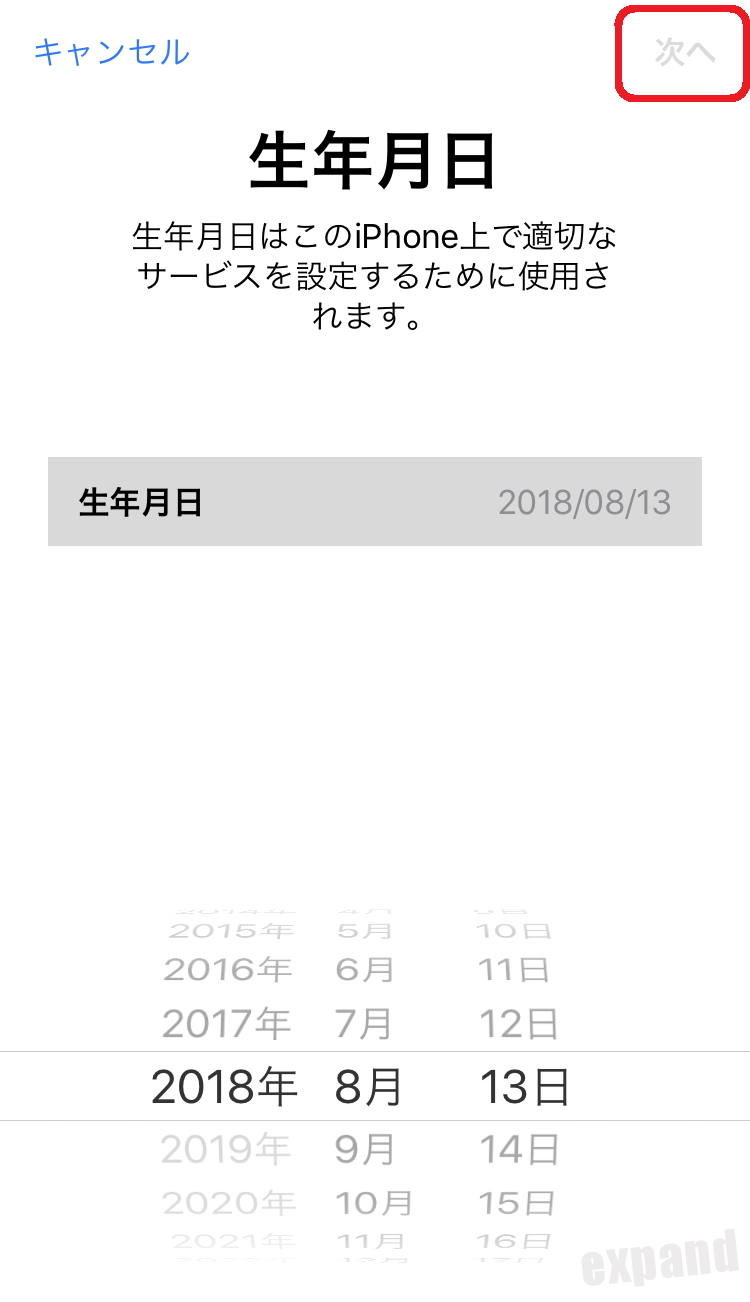
5.「姓」「名」を入力し、「次へ」をタップします。
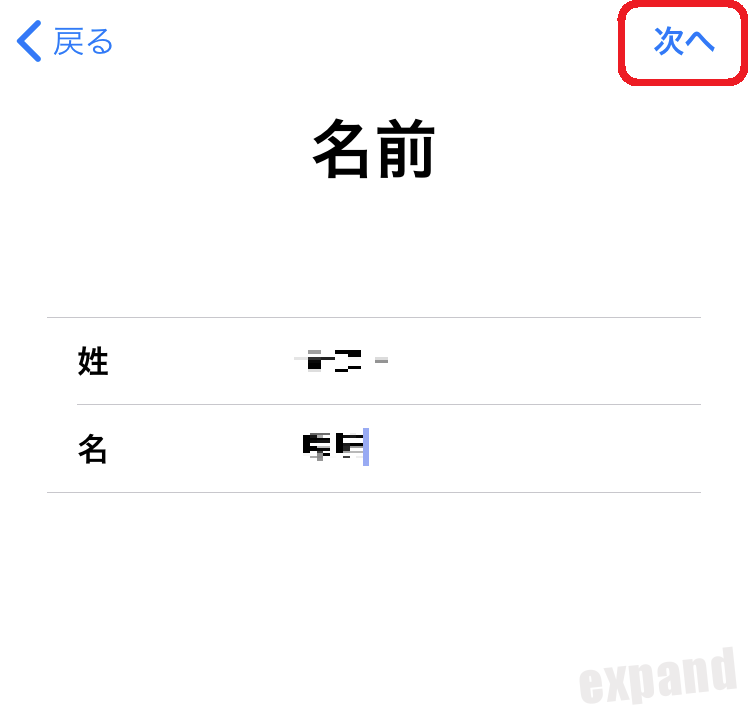
6.「無料のiCloudメールを取得」をタップします。
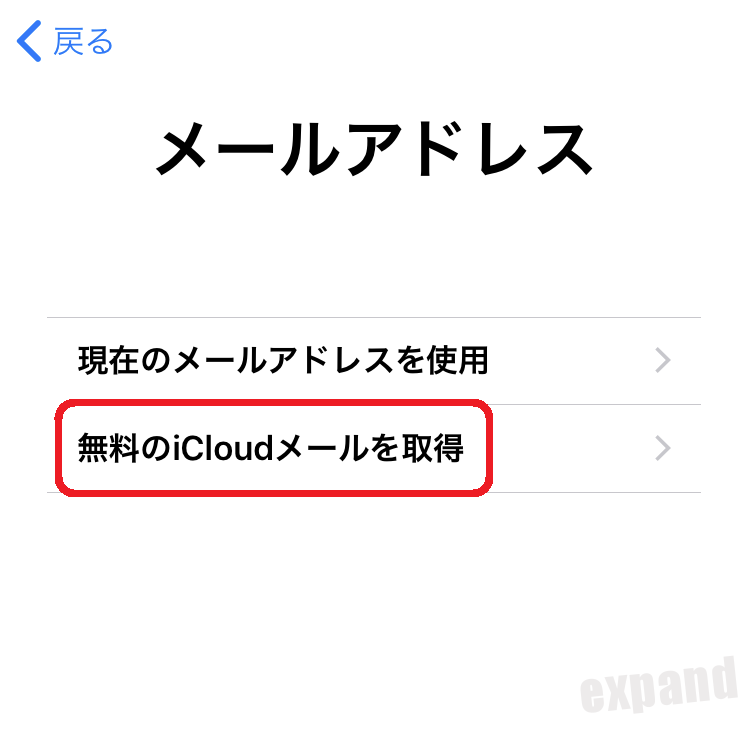
次画面で@マーク以前のメールアドレスを入力します。
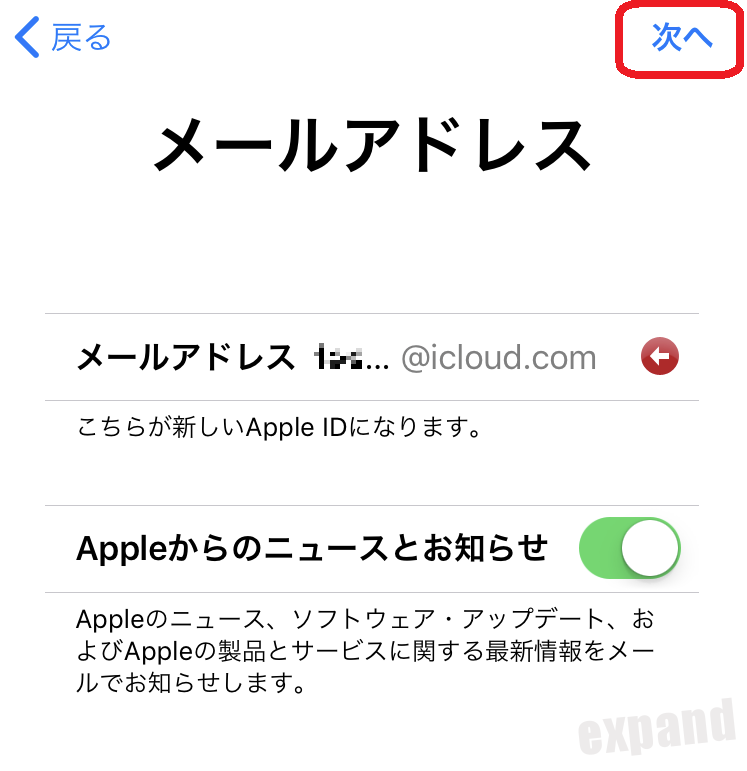
7.「パスワード」と「確認」の欄にパスワードを入力します。
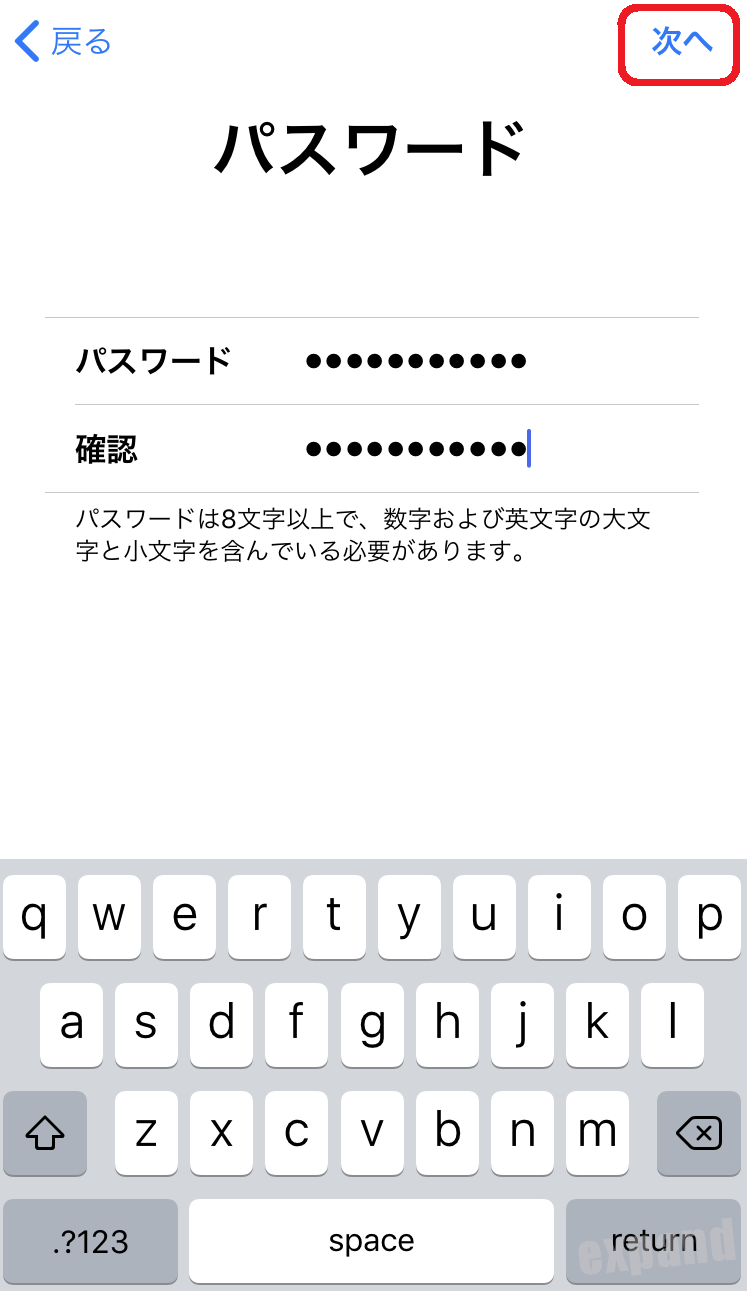
8.「続ける」「別の電話番号を使用する」いずれかを選択します。
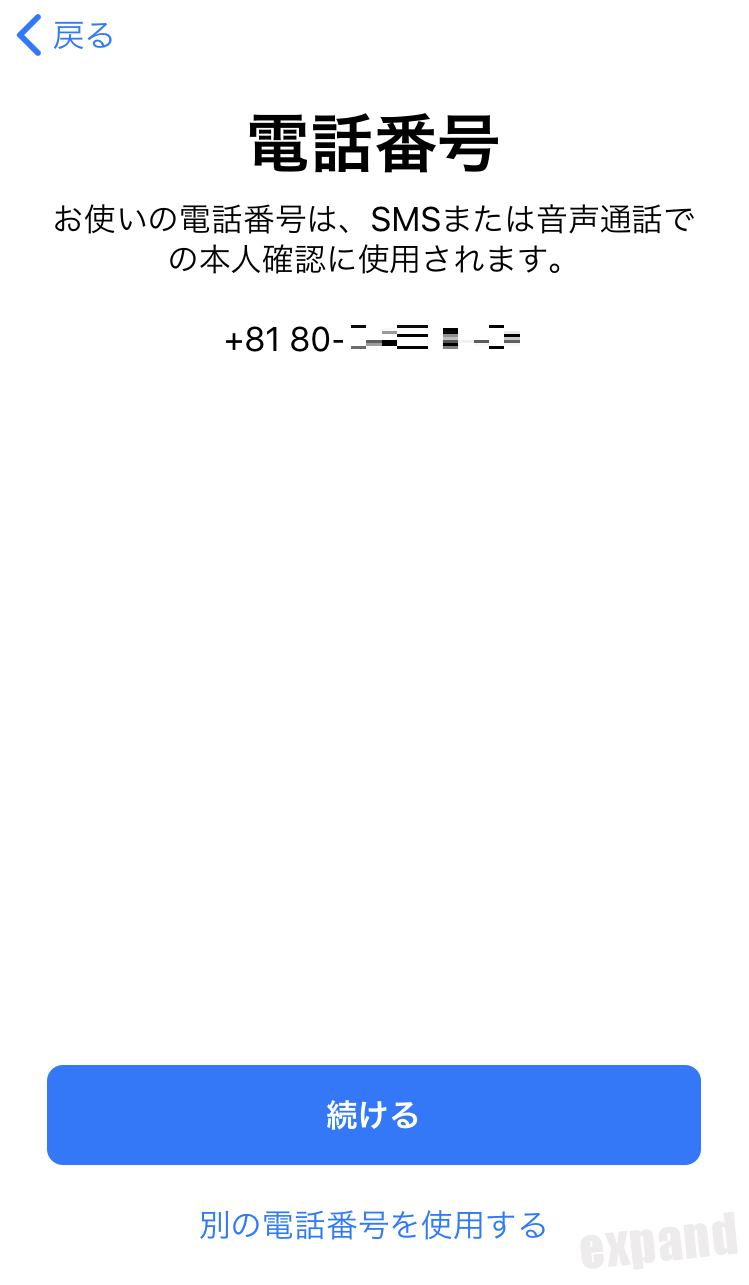
9.右下にある「同意する」をタップし、次画面でもう一度「同意する」をタップします。
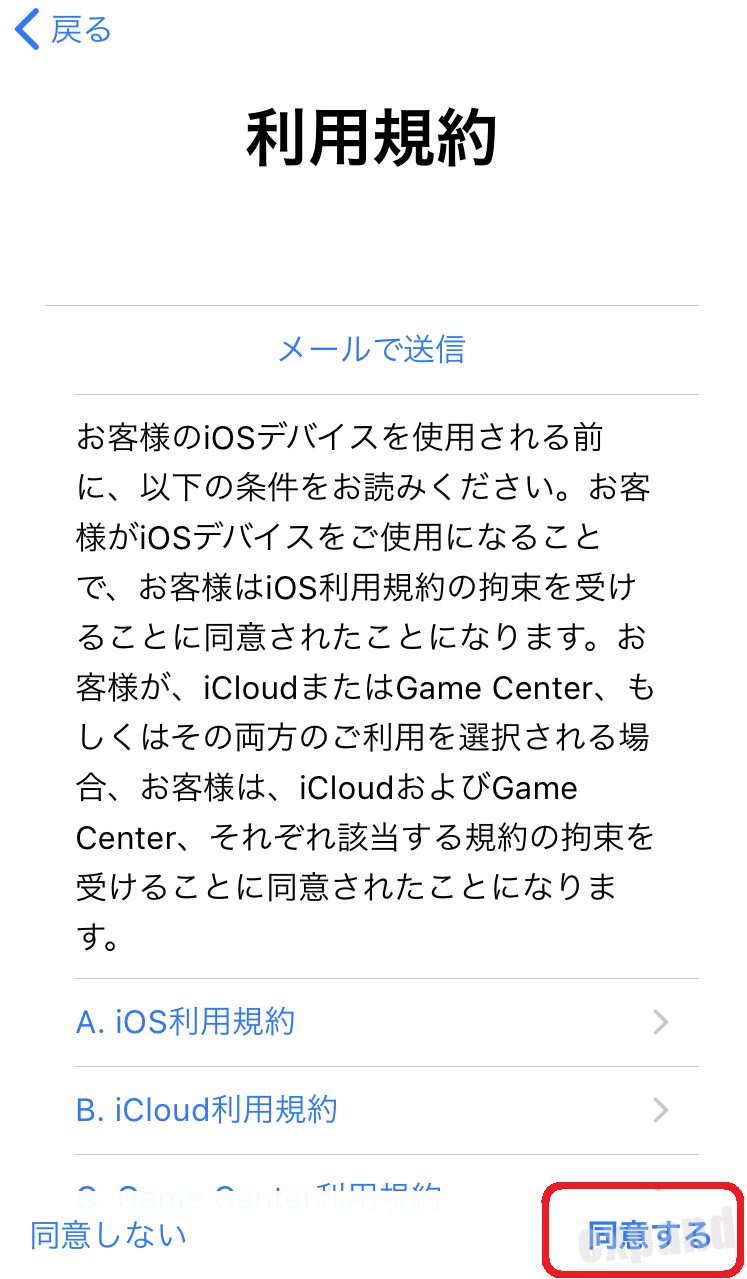

10.画面ロック解除時のパスコードを入力します。
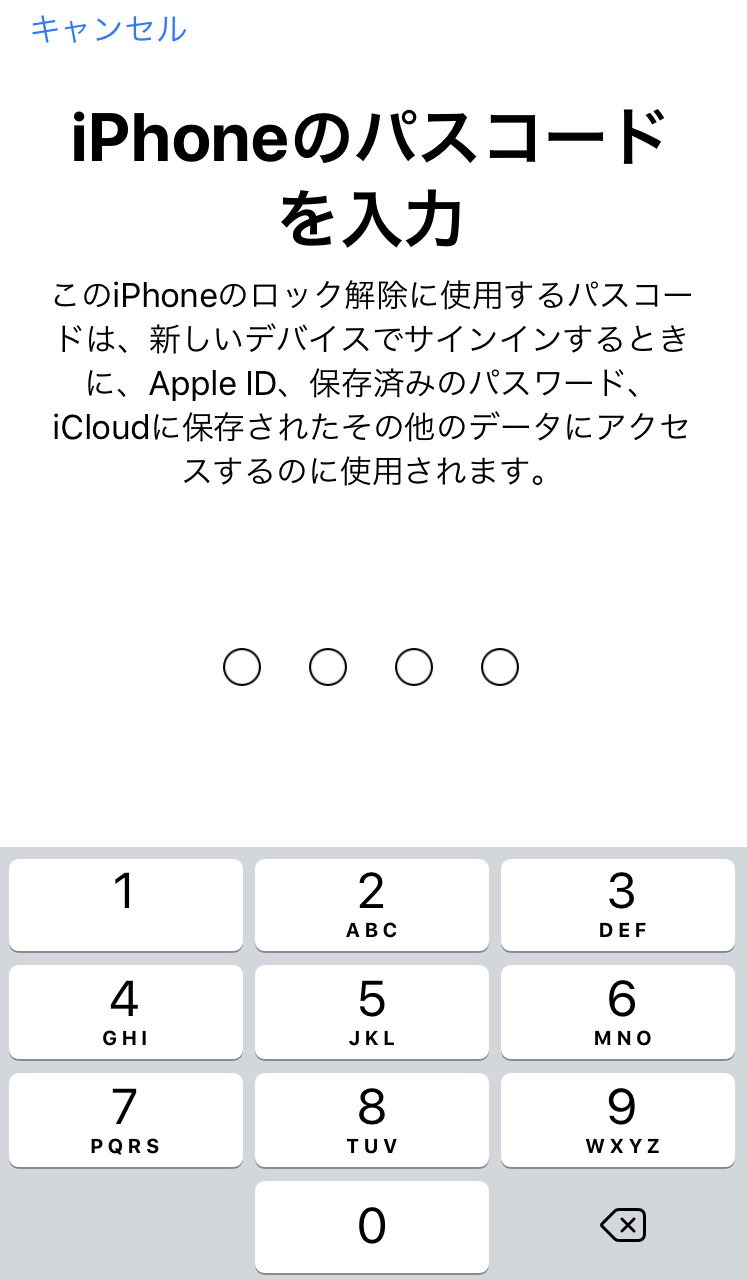
ここまでの作業で以下の画面が表示されます。実際にApp StoreやiTunes Store等利用するには請求先情報の登録が必要になります。
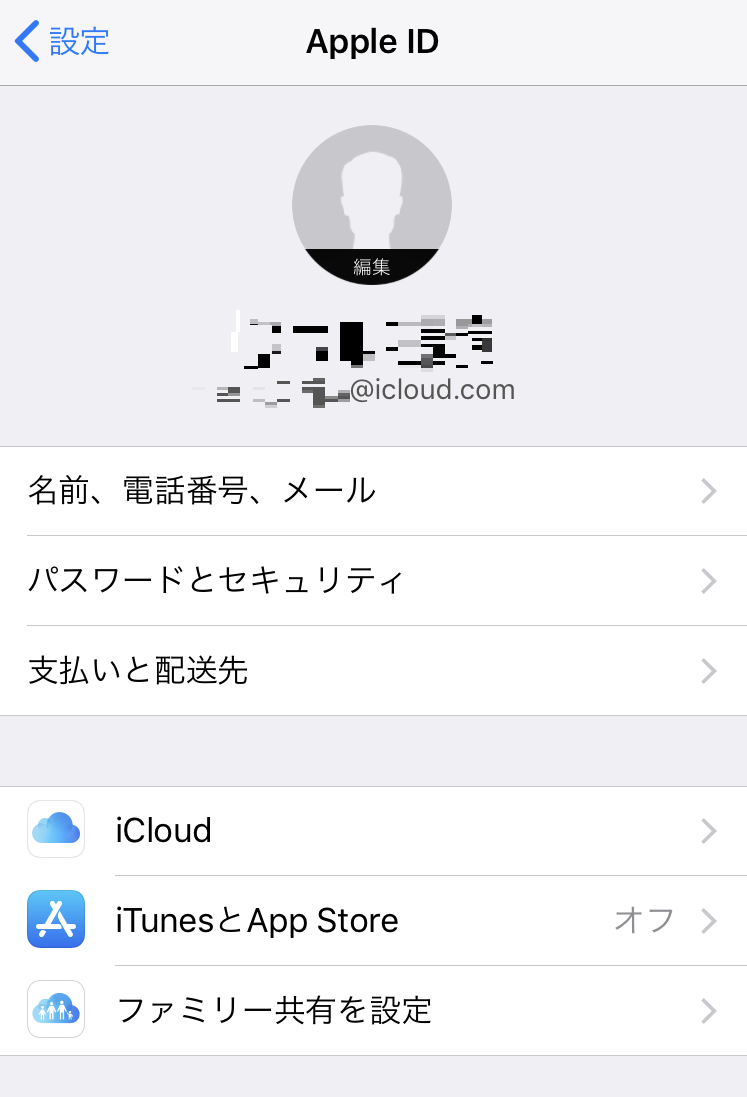
2.請求先情報を登録する
1.「設定」画面の一番上にある「自分の名前」の欄をタップします。
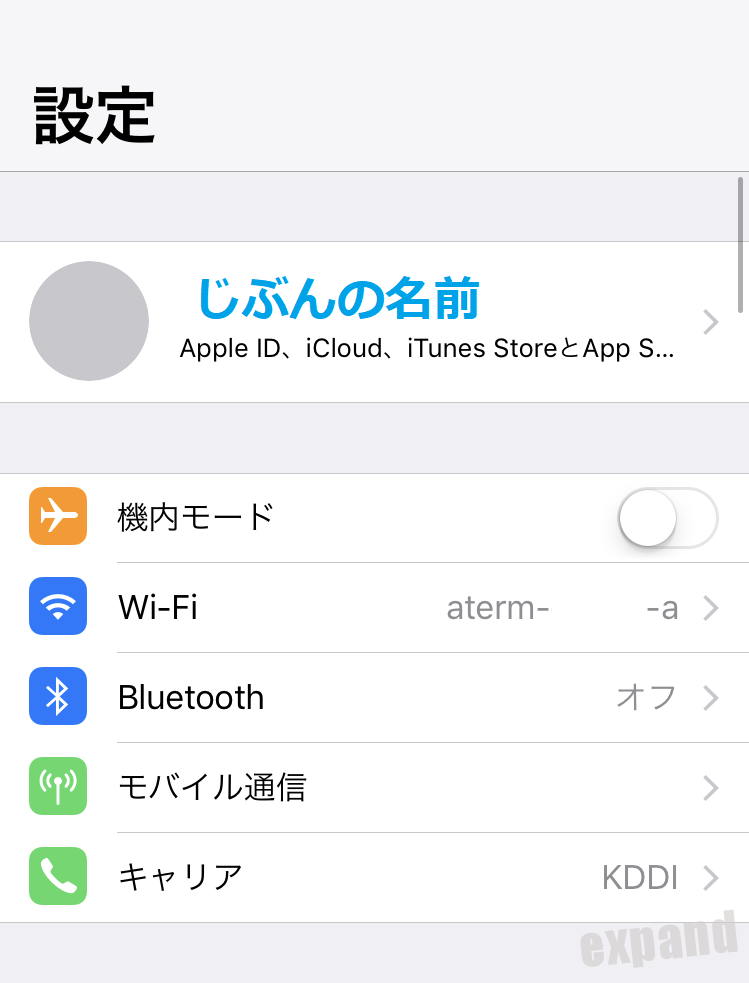
2.「iTunesとApp Store」をタップします。
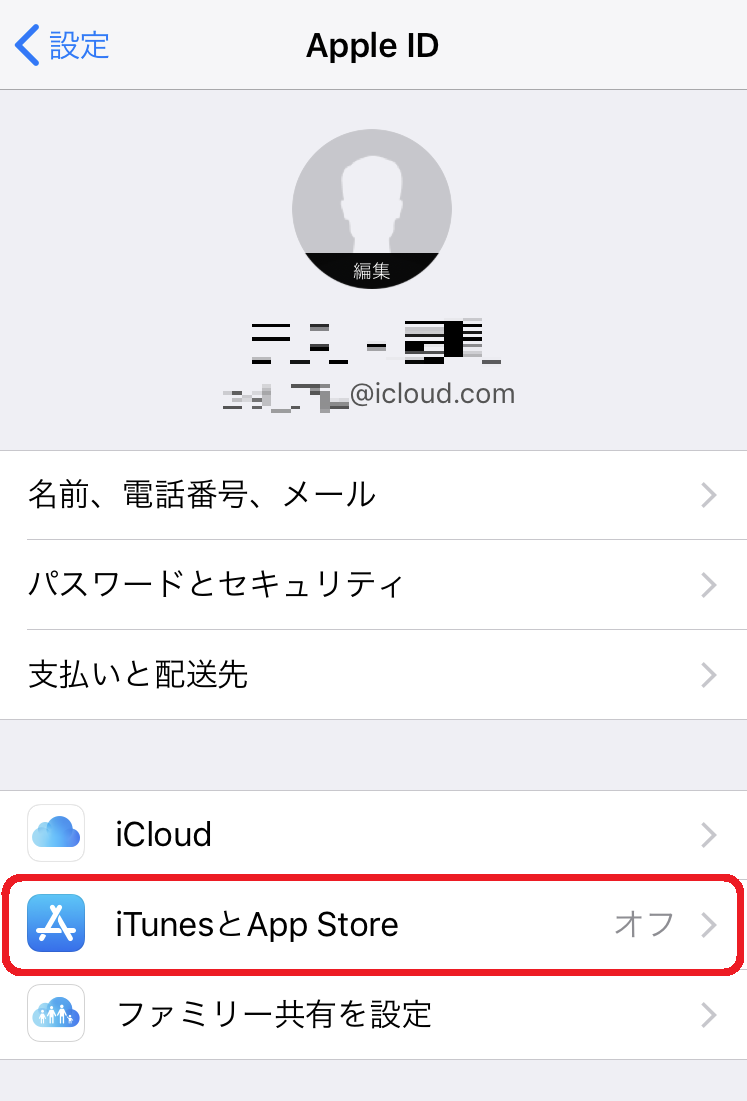
3.「続ける」をタップし、次画面で「レビュー」をタップします。
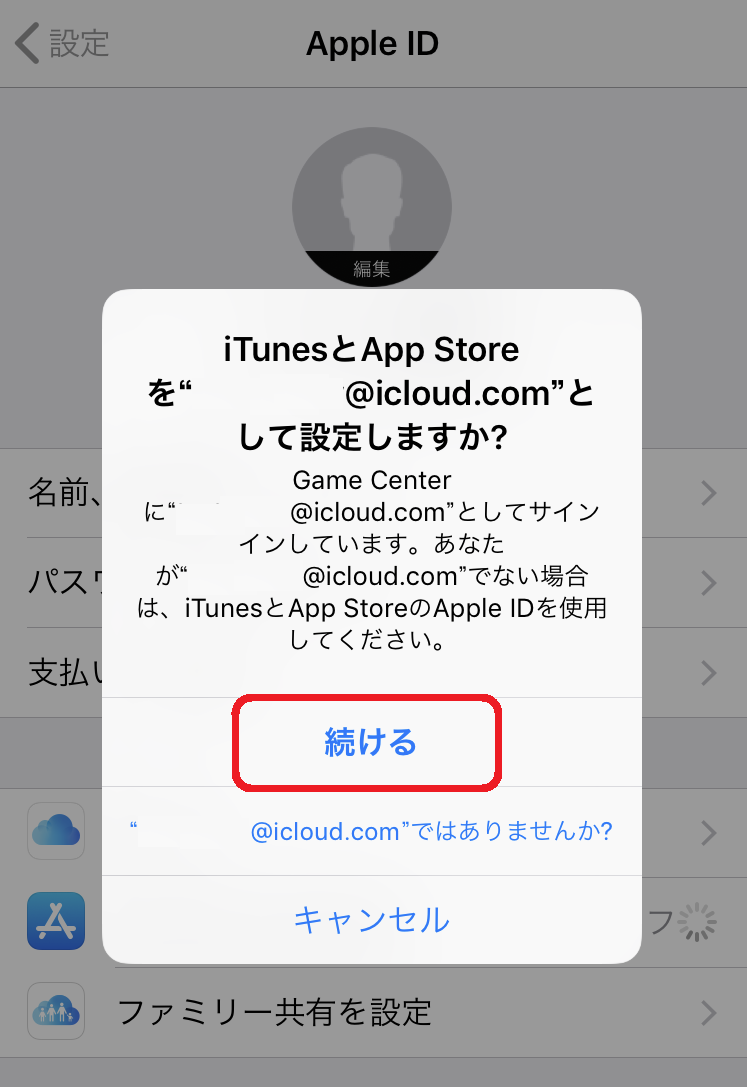
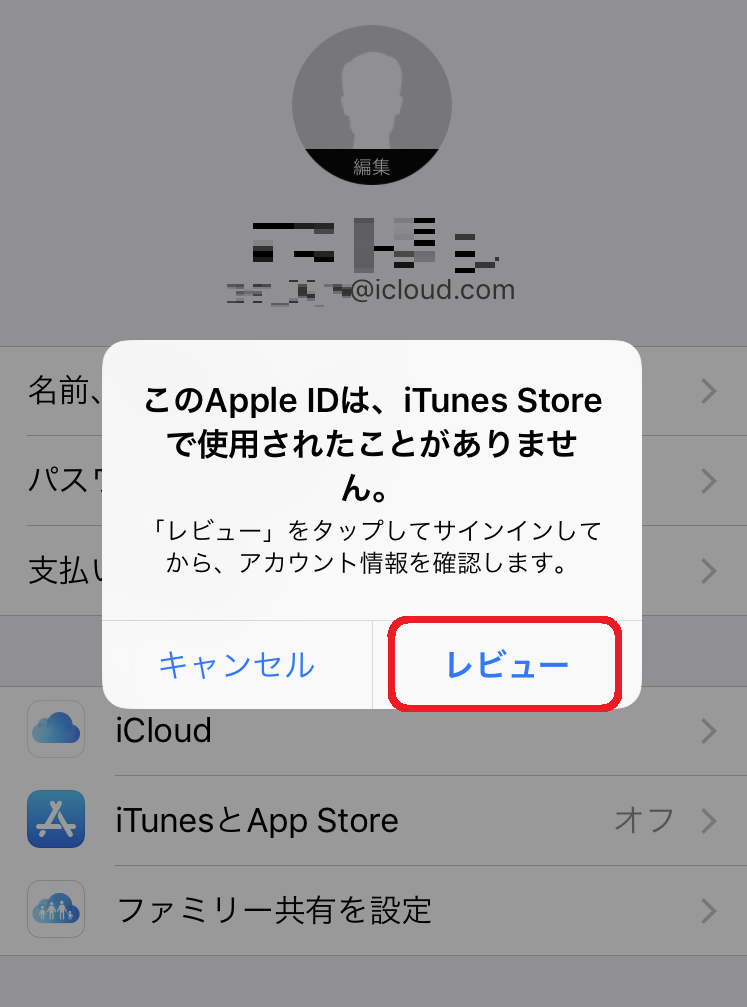
4.「利用規約に同意する」をオンにし「次へ」をタップします。
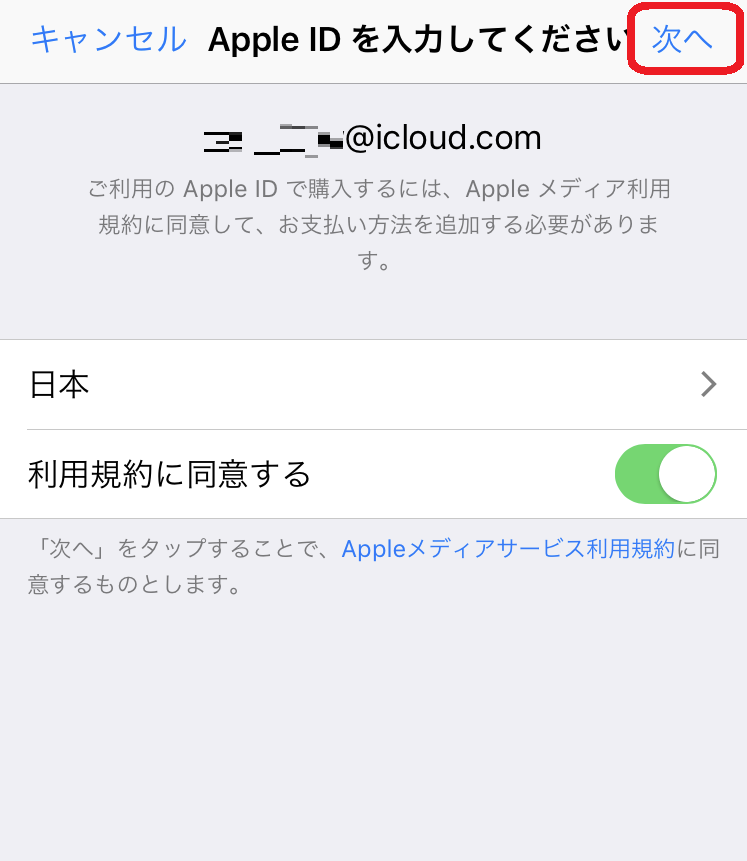
5.フリガナの欄をカタカナで入力し「次へ」をタップします。
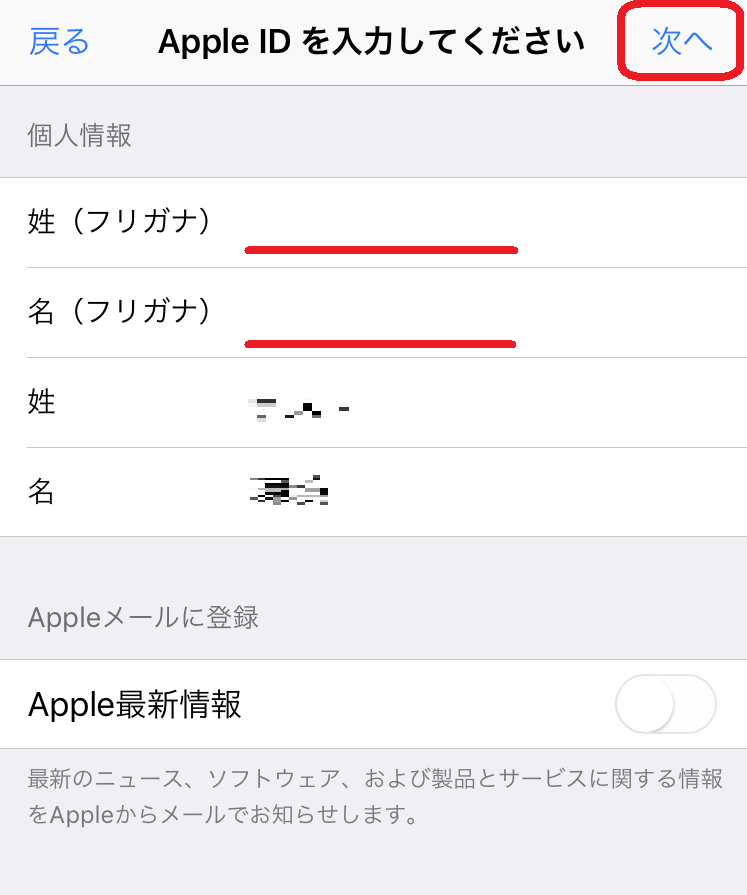
6.お支払い方法は3つの中からいずれかを選択します。ここでは「なし」を選択しています。
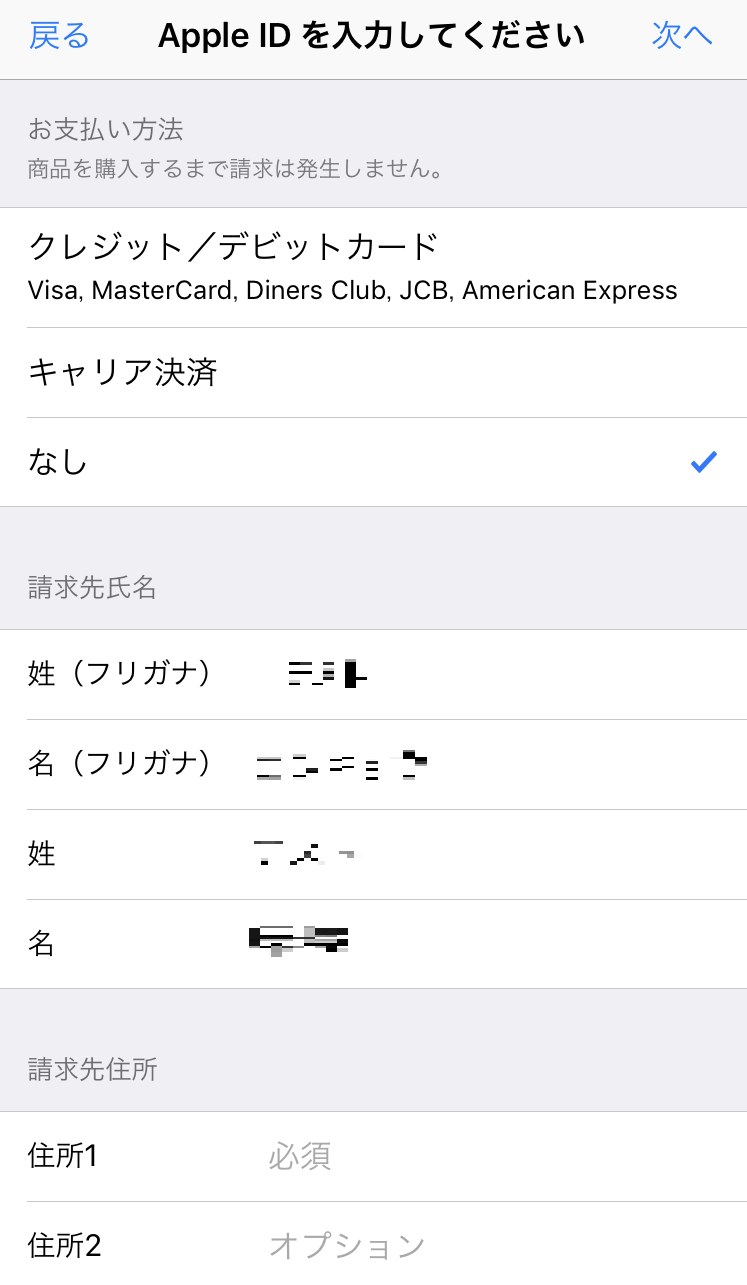
7.画面を下にスクロールすると請求先住所の入力欄があるので全ての項目を入力します。入力が終わったら「次へ」をタップします。
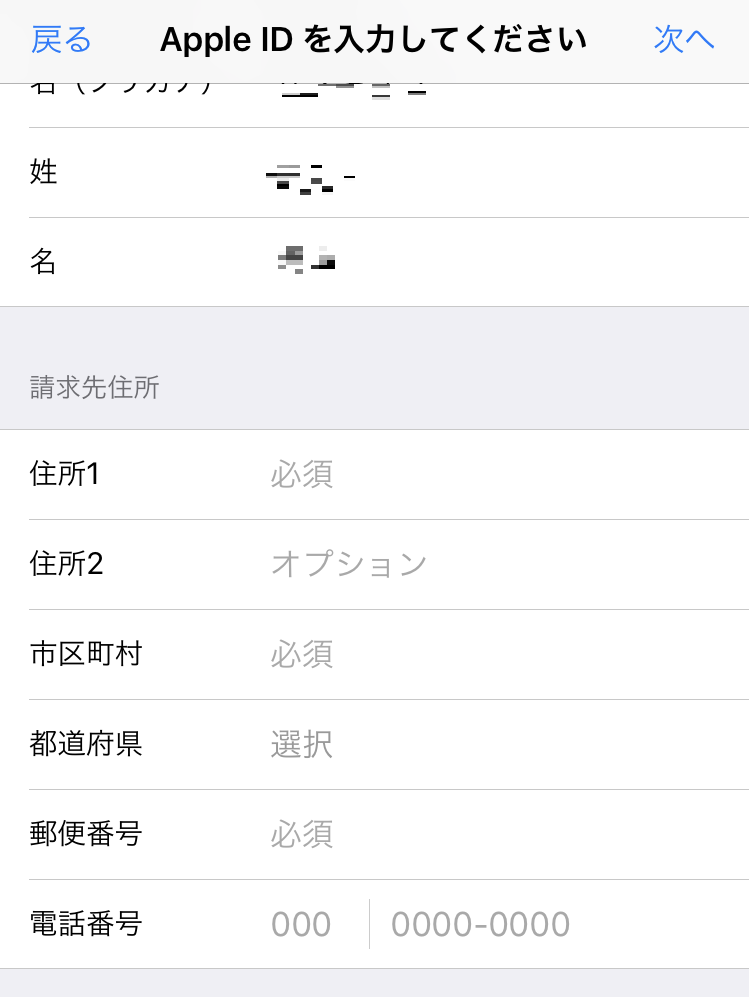
8.この画面が表示されれば全ての作業が完了です。
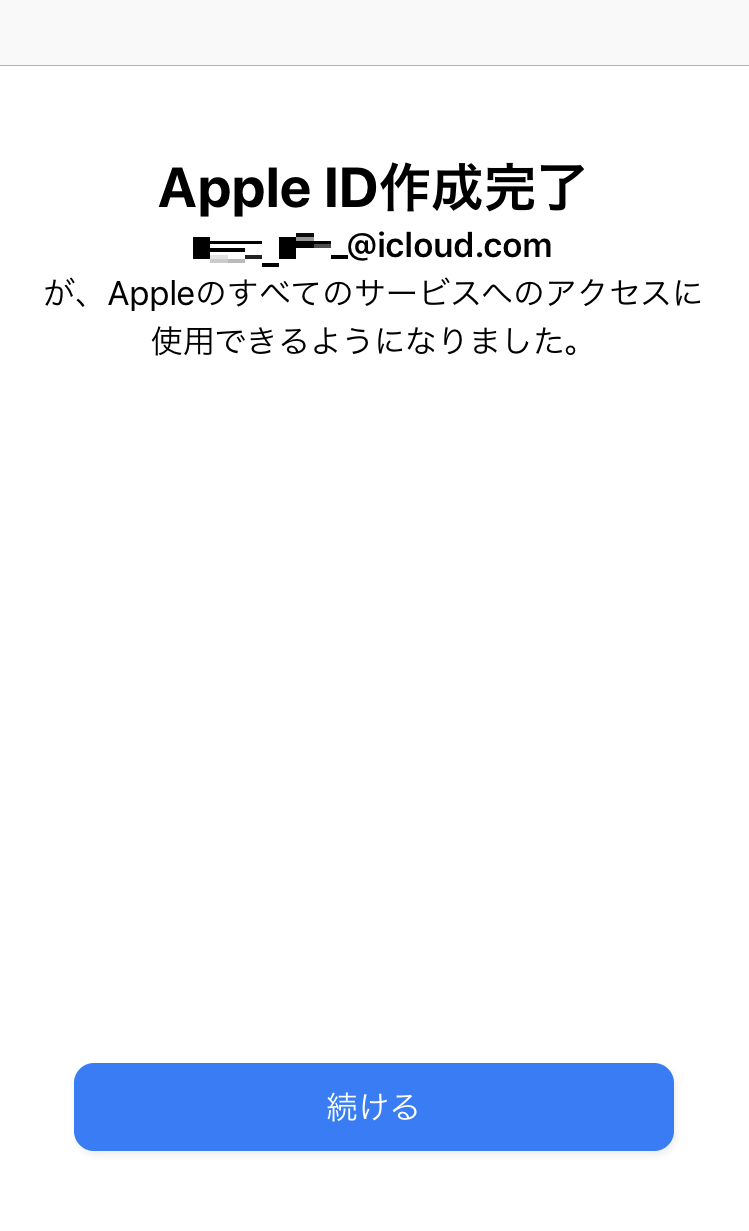
最後に
iCloudメールアドレスを取得する手順でのAppleIDの作成はそこまで難しくなかったかと思います。請求先情報の登録まで完了すれば実際にiPhoneでアプリをインストールしたり楽曲を購入することも可能になります。
AppleIDのパスワードに関してはメモ等に控えておき、忘れないように注意しましょう。

