現在iCloudにはメディアをクラウド上で管理できるサービスが3種類あり、iCloudフォトライブラリ・マイフォトストリーム・共有アルバムがあります。iPhone・iPadユーザーにはどれも非常に便利な機能です!
今回はこの3つの中で、実際に私がメインで利用している『共有アルバム』の便利な使い方について紹介します。
iCloudの共有アルバムとは
共有アルバムの本来の用途としては、「写真」アプリ上で新規共有アルバムを作成し、家族や友人を招待し、アップロードした写真をグループ内だけで閲覧したりコメントを付けたりする機能です。
SNSに似ていますが、共有アルバムを作成した「オーナー」と、「招待された方」しか写真・動画を投稿・閲覧できないので、SNSよりもクローズドな利用ができます。
1.共有アルバムのメリット
共有アルバムには以下のメリットがあります。
- アップロードした写真はiCloudストレージの消費量としてカウントされない。
- 招待されたグループ内で「写真」アプリから共有アルバム内の写真をいつでも閲覧できる。
- 1つの共有アルバム内に5000枚までの写真・ビデオを保存できる。
- 一人200個まで共有アルバムを作成できる。
- 共有アルバム作成時に誰も招待しなければ一人で利用できる。
- iPhoneに入っている写真をPCに取り込む際に、ケーブルで接続する必要がない。PCの写真を簡単にiPhoneに取り込める。
- 共有アルバム内のデータはクラウド上なので、iPhoneを紛失・故障・水没させてしまっても消失しない。
つい最近まで100フォルダまで作成可能でしたが、現在は200フォルダまで作成可能です。5000枚×200フォルダで最大100万枚まで保存できます。100万枚と言われてもピンとこないかもしれませんが、1日100枚を毎日アップロードし続けても約27年4か月くらいかかります・・・
一つのAppleIDで複数のiOS端末を利用している場合、全ての共有アルバム(アルバム内データ含む)も共有します。
同一の所有者であれば問題ないですが、家族で一つのAppleIDを共有して使っている場合は注意が必要です。
2.共有アルバムのデメリット
共有アルバムには上記のようにメリットがたくさんありますが、デメリットもいくつかあります。
- 共有されたビデオを再生する際にインターネット通信を使用するので、Wi-Fi環境がないと通信量が大きくなる。
- 画像の閲覧時に長辺が2048ピクセルの解像度で配信される。動画は最長15分、画質は最大720pで配信される。
- 共有アルバムを誤って削除してしまうと共有アルバム内の全データが無くなる。
①に関しては、設定→モバイル通信(もしくはモバイルデータ通信)と進み、画面を少し下にスクロールし、項目内の「写真」をオフにする事で、4G環境で共有アルバム内の動画再生が出来なくなります。
3.共有アルバムの制限
共有アルバムに投稿できる枚数に関しては、共有アルバムの参加者1名ごとに1時間/1日あたりの制限が設けられています。通常の利用の範囲ではまず該当することはないですが、以下のとおりです。
| 参加者1名が1時間/1日ごとに投稿できる最大枚数 | |
| 1時間 | 1000件 |
| 1日 | 10000件 |
参照:マイフォトストリームと共有アルバムの制限-Appleサポート
実際にiCloudの共有アルバム機能を使ってみよう!
1.共有アルバムを作成~自分一人で利用・家族と共有
1.設定アプリを起動し、一番上の名前の欄をタップします。
2.上から4番目にあるiCloudをタップします。

3.次画面で写真をタップし、共有アルバムをオンにします。
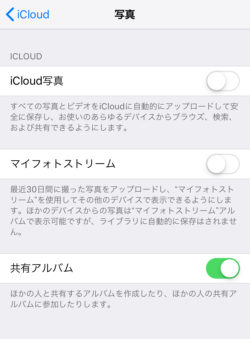
4.「写真」アプリを起動します。画面下に項目が4つありますが、アルバムを選択します。
![]()
5.画面左上にある+をタップし、「新規共有アルバム」をタップします。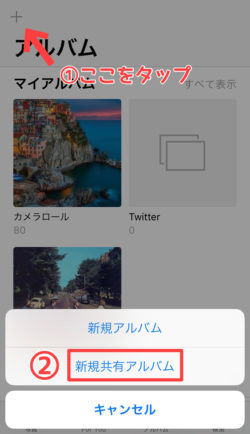
6.アルバム名を入力し、右上の「次へ」をタップします。

7.招待したい人を入力し、「作成」をタップします。自分一人で利用する場合は、宛先に誰も入力しなければOK!
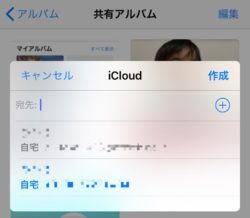
8.共有アルバムを開き、+マークをタップすると、カメラロール内の写真の選択になります。追加したい写真を選択することで、共有アルバム内に追加することができます。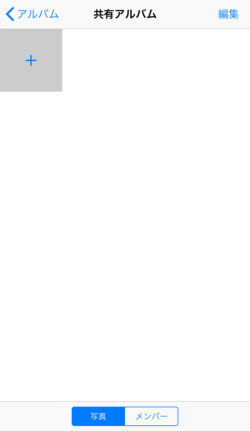
共有アルバムの下にある「メンバー」を選択し、次画面で「参加依頼」をタップすると、共有したい方を招待できます。
2.PCでiCloudを利用できる状態にし、同じ共有アルバムを利用できる状態にする
自分のPCと共有アルバムをシェアしたい場合は、さらに以下の設定が必要になります。
1.Windows用iCloudをダウンロードする-Appleサポートにアクセスし、iCloud for Windowsをダウンロード・インストールします。
2.iCloudの画面で、iPhoneと同じAppleIDでサインインします。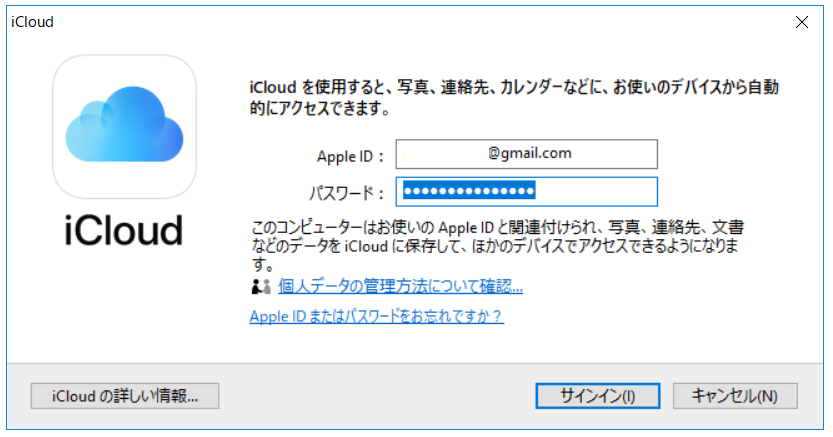
3.同期の必要がない項目はチェックを外し、画面右下の適用をクリックします。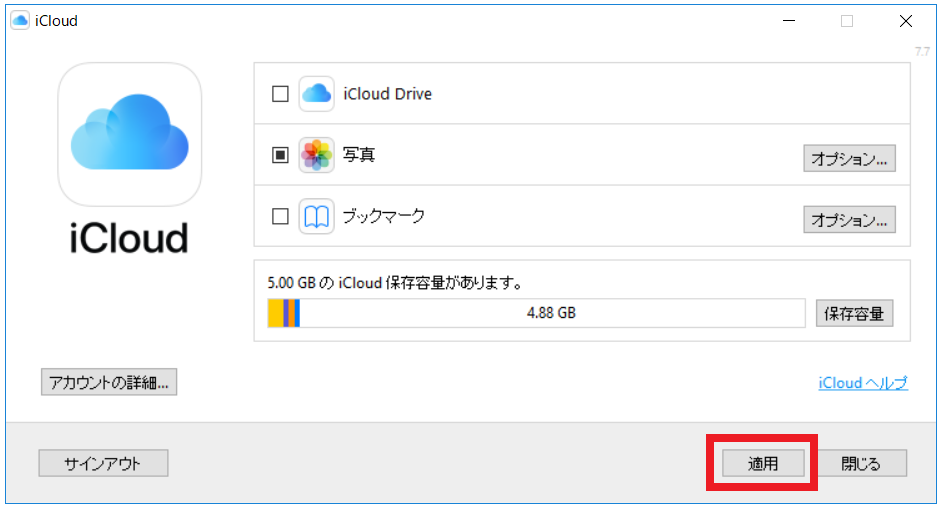
4.PCに追加された「iCloudフォト」を起動すると、既に作成した共有アルバムが表示されます。
PCに写真を保存したい場合は、保存したい写真をクリックします。写真が拡大表示されたら右クリックし、名前を付けて保存を選択します。
1.iCloudフォト内の任意の写真で右クリックし、ファイルの場所を開くを選択します。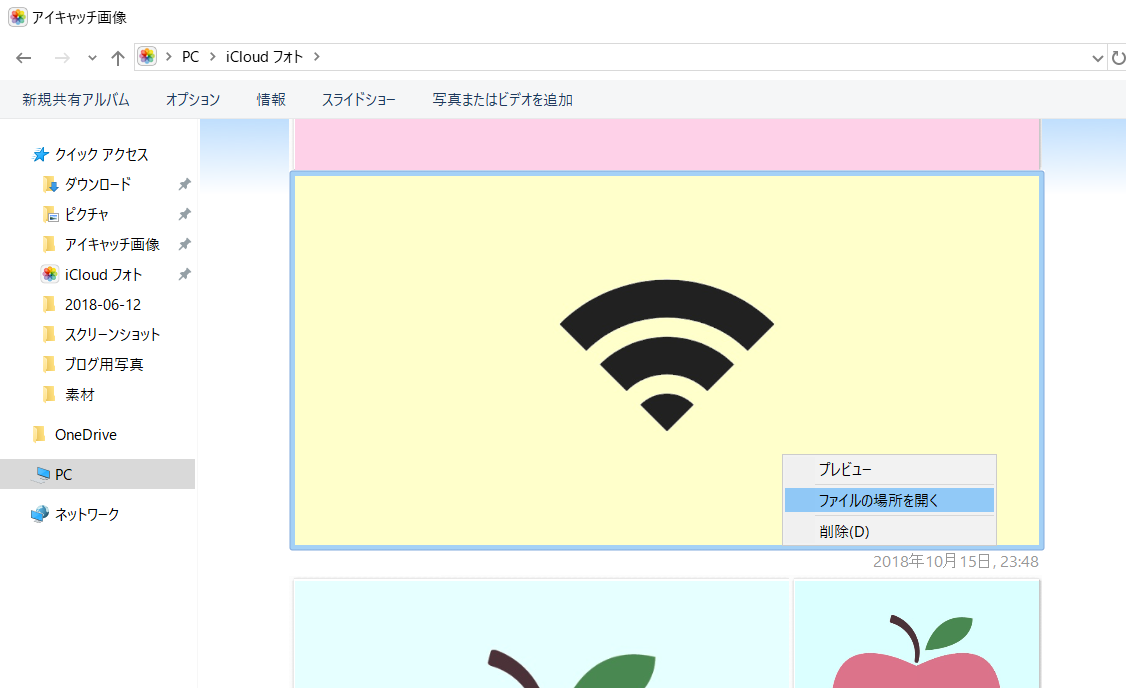
2.表示されたフォルダ内で、PCに保存したい写真をコピーし、保存先にペーストします。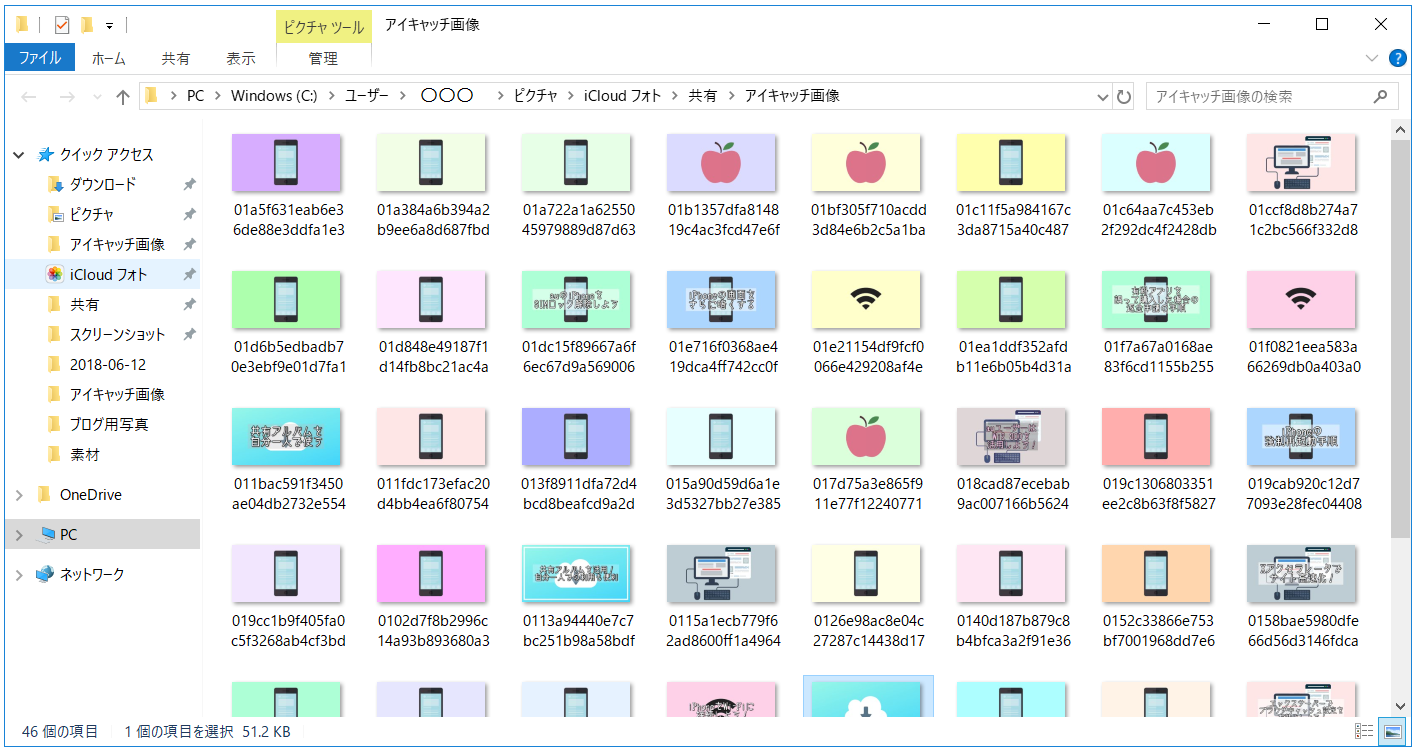
3.共有アルバムの活用例
友人や家族と共有するのがメインの使い方ですが、普段のLINEのやり取りに加えて共有アルバムもぜひ活用してみましょう!
LINEだと写真がトーク内容で上に流されてしまったり、LINEで受け取った写真を拡大表示していなかった場合は、LINE側での保持期間を過ぎると見れなくなるケースもあります。共有アルバムであればその心配もありません。
実際に私は夫婦でiPhoneを使用しているので、子供の写真を共有アルバムでシェアしています。
他にも、旅行に行ったメンバーみんなで写真を共有すれば楽しそうですね!

