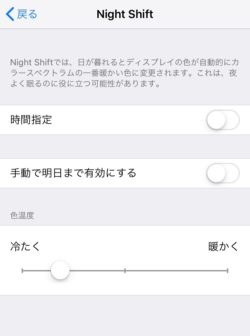iPhoneの画面の明るさは、設定やコントロールセンターで簡単に調整できますが、一番暗い状態にしても明るく感じてしまうことはありませんか?
特に夜寝る前など、暗い部屋でiPhoneを操作している時は『画面が明るくて文字が見づらい!』と感じる方は多いと思います。
このような時は、これから紹介する設定を行うことで簡単にiPhoneの画面を暗くすることができます!
このページでは、1.iPhoneの画面の明るさ調整の設定手順と、2.iPhoneの画面をさらに暗くする設定手順2パターン、さらに3.この2つの機能をいつでも起動できるようにする設定手順を紹介します。
1.iPhoneの画面の明るさ調整の設定手順
iPhoneの画面の明るさ変更は、設定→画面表示と明るさとタップします。上に出てくるゲージをなぞることで明るさ調整が可能です。
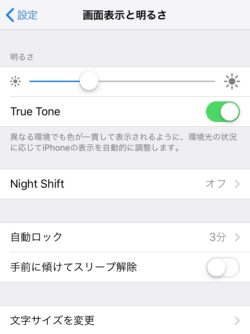
この方法以外にも、コントロールセンターからも明るさ調節ができます。
画面外の一番下から上にスワイプし、コントロールセンターを表示した上で、明るさのゲージ部分を上下になぞると調整できます。
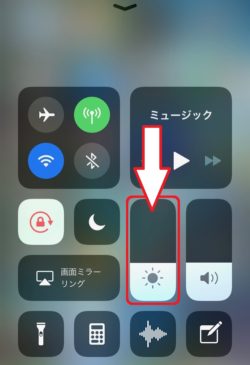
この部分を強くプレスすると、さらに細かく明るさの調整ができます。
(iPhone6s以前の3D Touch非対応機種や3D Touchをオフにして使っている方は、ゲージ部分を長押しすると同様の操作ができます。)
ここでNight ShiftやTrue Toneの切り替えも可能です。
2.iPhoneの画面の明るさをさらに暗くする設定手順2パターン
①「ホワイトポイントを下げる」を使い、画面を極限まで暗くする
1.設定→一般→アクセシビリティ→ディスプレイ調整→ホワイトポイントを下げるをオン
2.下に出てきたゲージを調整し自分に合った明度に設定する
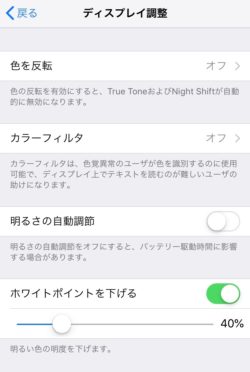
②「色を反転(スマート)」を使い、黒背景で文字を読みやすく!
設定→一般→アクセシビリティ→ディスプレイ調整→色を反転→反転(スマート)をオン
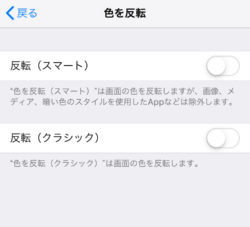
黒背景に白文字の方が文字が読みやすいという方にオススメです。
反転(スマート)と反転(クラシック)がありますが、反転(スマート)にすると画像や壁紙、アプリのアイコン等の色は反転しません。
3.上記①と②の機能を「ホームボタン(サイドボタン)のトリプルクリック」を使い、いつでも起動できる状態にする
設定→一般→アクセシビリティ→ショートカット→「ホワイトポイントを下げる」もしくは「色を反転(スマート)」にチェックを付ける
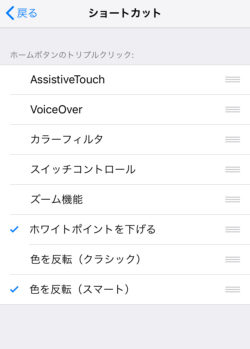
チェックを付けることによって、トリプルクリック(ホームボタンを素早く3回押す)でいつでも起動できるようになります。
ホームボタンのないiPhoneX以降のモデルは、本体右側面にあるサイドボタンを3回素早く押すことで起動できます。
まとめ
いかがでしたか?
上記の設定をすることで、さらに画面を暗くしたり色を反転させることがいつでも簡単に起動できるようになったと思います。
寝る前に明るい画面を見続けていると眠れなくなってしまうので、この機能をぜひ活用してみましょう!