iPhoneは簡単な操作でスクリーンショットや画面収録(画面の録画)の撮影が可能です。iPhoneの画面に映っているものをそのまま写真・動画として残したい場合には非常に便利です。
このページでは、iPhoneでスクリーンショットや画面収録を撮影する手順を、画像付きで詳しく解説しています。
スクリーンショットを撮影する手順
1.iPhone 8 以前の場合
右側面(iPhone5s以前は本体上部)にある電源ボタンと、ホームボタンを同時押しします。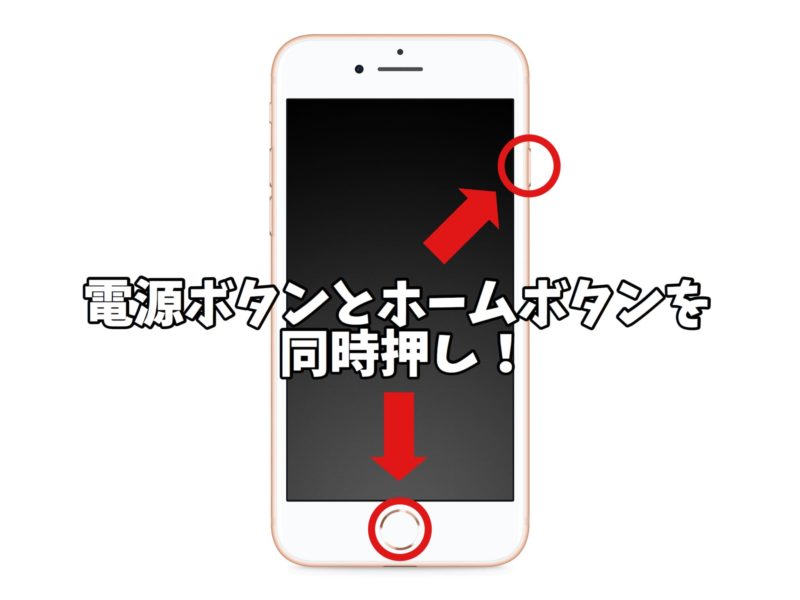
2.iPhone X 以降の場合
右側面にあるサイドボタンと、左側面にある音量を上げる方のボタンを同時押しします。
スクリーンショット撮影時は、シャッター音が出てしまいます。
シャッター音を消したい場合は、左側面の上部にある「着信/サイレントスイッチ」を背面側にスライドし、オレンジ色の線が見える状態にします。
【応用編】Assistive Touch を使って指1本でスクリーンショットを撮影
事前準備
- 「設定」→「アクセシビリティ」→「タッチ」→「Assistive Touch」をオンにします。
(iOS 12以前のiPhoneは、「設定」→「一般」→「アクセシビリティ」と進み、「Assistive Touch」をオンにします。)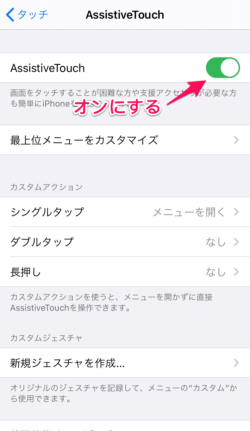
- 「最上位メニューをカスタマイズ」をタップし、「カスタム」を選択します。
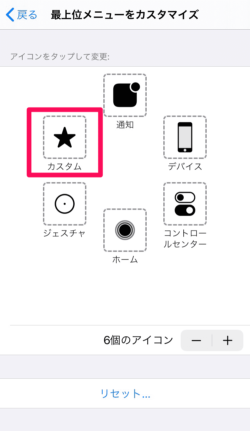
- 「スクリーンショット」にチェックを付け、右上の「完了」をタップします。
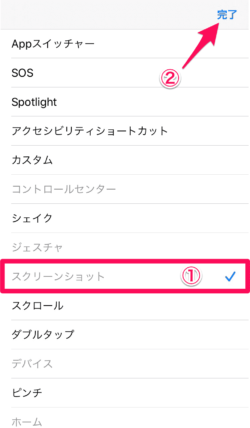
あとはスクリーンショットを撮影したいときに、画面内にある半透明の四角いマークをタップし、「スクリーンショット」を押すとすぐにスクリーンショットが撮影されます。
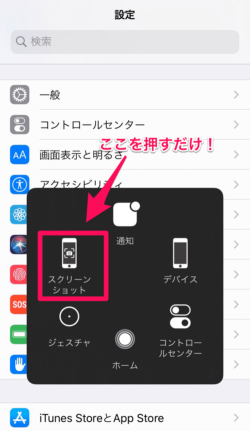
画面収録(画面の録画)の撮影・停止手順(iOS 11以降)
- 画面の一番下から上部にスワイプし、コントロールセンターを表示します。
- コントロールセンターを表示し、丸いマークをタップします。
 画面収録のアイコンが無い場合は、設定→コントロールセンター→コントロールをカスタマイズを選択し、画面収録を追加することで利用可能になります。
画面収録のアイコンが無い場合は、設定→コントロールセンター→コントロールをカスタマイズを選択し、画面収録を追加することで利用可能になります。 - 3秒のカウントが始まりますので、その間に録画したい画面を表示します。
- 画面の録画を終了させる場合は、画面上部の赤い部分をタップし、停止をタップします。
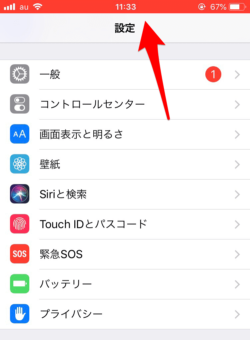

さいごに
上記の操作で撮影したデータは、通常の写真と同様にiPhoneの写真アプリ内に保存されるので、後で再度確認したり、メールやLINE等で相手に送信することもできます。
スクリーンショットは様々な場面で利用するので、この機会にぜひ使い方を覚えておきましょう!

