iOS13で新たに追加された機能の一つであるダークモード。
設定することでiPhoneの画面が暗めの色に変わり、背景とテキスト文字色が反転し、黒い背景に白文字で利用できます。
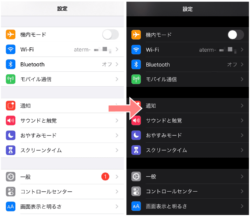
全体的に暗くなるので、目の負担が軽減され、暗い場所で文字が非常に読みやすくなります。バッテリーの消耗も通常時よりも抑えることができます。
ダークモードの設定手順
ダークモードの設定手順は、「設定」アプリからON/OFFを切り替える方法と、コントロールセンターから切り替える方法があります。
1.「設定」アプリから切替
「設定」→「画面表示と明るさ」と進み、ダークを選択します。
戻したい時はライトを選択すれば戻ります。
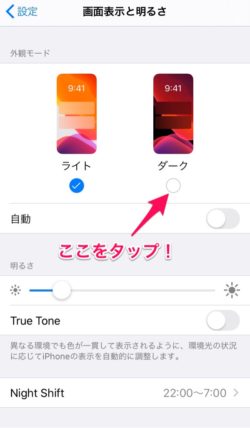
すぐ下にある「自動」をONにした時に出てくる「オプション」を選択すると、「外観モードのスケジュール」が表示されます。
ここでは、ダークモードに切り替える時間を設定したり、日の入から日の出までONにする設定も可能です。
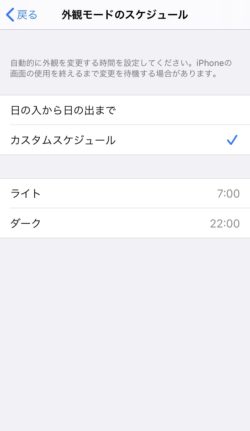
2.コントロールセンターから切替
コントロールセンターを表示し、明るさ調整のゲージを長押し(or 強くプレス)します。
その後、画面左下に表示されたマークをタップすればON/OFFの切替ができます。
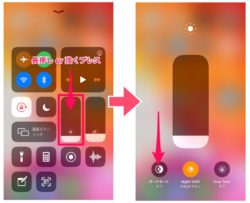
【応用編】「ショートカット」アプリを活用し、さらに高速起動!
iOS 13から新たに標準搭載となった「ショートカット」を活用すれば、もっと簡単にダークモードの切替ができます。設定方法も難しくないので、ダークモード機能を頻繁に使う方はショートカットを作っておきましょう。
-
- ショートカットを起動し、「ショートカットを作成」をタップします。
次画面で「アクションを追加」をタップします。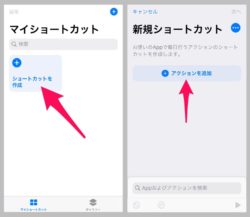
- 画面上の空欄に「外観モード」と入力し、下に表示される「外観モードを設定」を選択します。
次画面で、画面上にある「次へ」をタップします。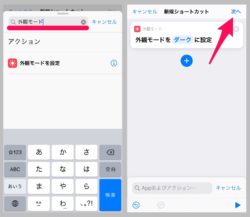
- お好きなショートカット名を入力し、右上にある「完了」をタップし設定完了です。
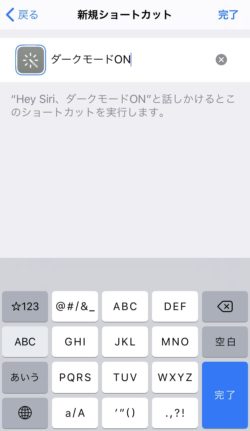
- ショートカットを起動し、「ショートカットを作成」をタップします。
ここで作成したショートカットは、ウィジェットに追加すれば1タップで簡単にダークモードになります。
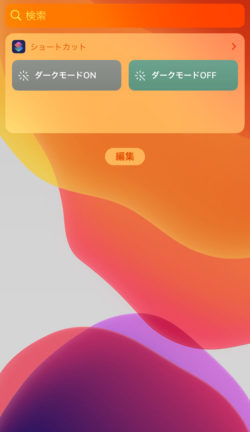
上記のショートカットは、ダークモードをONにするだけの機能なので、ダークモードをOFFにするショートカットも作成する必要があります。
「2」までは先ほどと同様の手順で進め、ダークの文字の部分をタッチし、ライトに切り替え「次へ」をタップします。
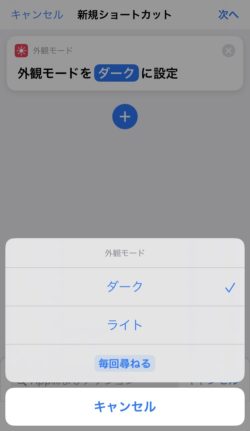
あとはショートカット名を付けて完了です。

