iPhoneを紛失してしまうと第三者からの不正使用のリスクが高まります。万が一の場合に備え、他の人に操作されないようパスコードの設定をすることが重要です。
「画面はロックしたいけど、毎回パスコードを入力するのは面倒…」という方は、このページで紹介する「Touch ID」を設定することで、ホームボタンに登録した指を置くだけでロック解除が簡単にできるようになります。
他にも、App StoreやiTunes Storeでの購入時にApple IDのパスワード入力を省略できます。(iPhoneX以降のモデルではTouch IDは利用できません。代わりにFace IDの設定をすることができます。)
このページでは、Touch IDを登録する手順を画像付きで詳しく解説しています。
Touch ID登録の設定手順
1.はじめにパスコードを設定する
- 「設定」アプリを起動し、Touch IDとパスコードを選択します。
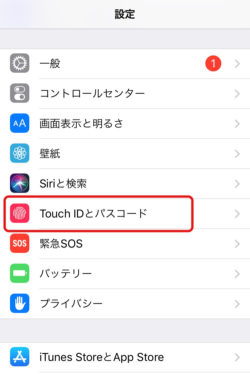
- パスコードをオンにするを選択します。
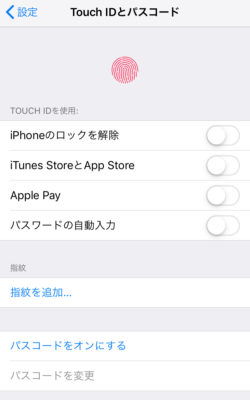
- 6桁のパスコードを設定します。次画面で再入力すると設定完了です。
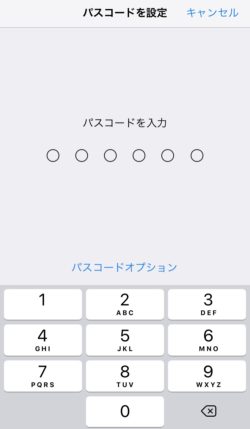
以下の画面が表示された場合はApple IDのパスワードを入力します。今後Apple IDのパスワードを忘れてしまってもパスコードを入力するだけで簡単に再設定が可能になります。
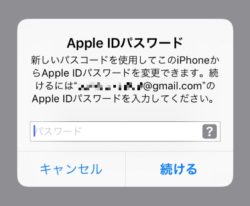 この画面で「キャンセル」を選択してもパスコードの設定自体はキャンセルされず設定完了となります。
この画面で「キャンセル」を選択してもパスコードの設定自体はキャンセルされず設定完了となります。パスコードを4ケタで設定したい・ケタ数を変えたい場合
- パスコード入力画面で画面下にある「パスコードオプション」の項目を選択します。

- 以下の画面が表示されるので、設定に応じ選択します。

2.Touch IDを登録する
パスコードの登録が終わると早速Touch IDの設定が可能です!
- 「Touch IDとパスコード」の画面で指紋を追加をタップします。
ホームボタンに登録したい指を置いたり離したりを繰り返します。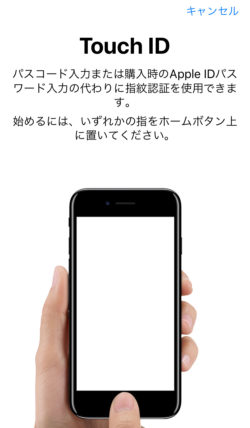
- 以下の画面が表示されれば設定完了です。同様の手順で複数登録しておきましょう。
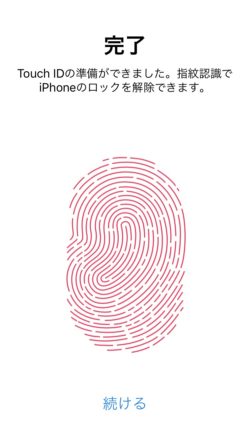
以下の項目はいずれもオンにしておきましょう。
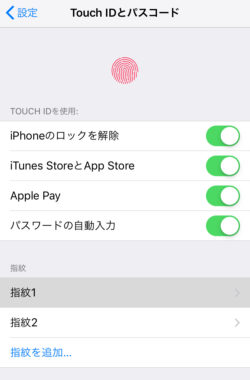
まとめ
ここまでの作業でTouch IDとパスコードの設定が完了です。
画面のロック解除が容易になるだけでなく、App StoreやiTunes Storeでの購入時にApple IDパスワード入力も省略できます。
セキュリティ面が向上するだけでなく、使い勝手も上がるので、ぜひ設定しておきましょう!

