自宅ですでに固定回線を契約しWi-Fi環境が整っている場合や、ポケットWi-Fiをお持ちであれば、iPhoneをWi-Fiに接続することが可能です。毎月のモバイルデータ使用量を抑えられるだけでなく、より速いインターネット通信が可能です。
自宅のWi-Fiに接続する時だけでなく、お持ちのポケットWi-Fiや一部の公衆Wi-Fiに接続する場合もiPhone側の操作は同じです。
Wi-Fiがうまく繋がらない・急に使えなくなった!という場合の対処法は以下の記事を参照してください。
このページでは、お使いのiPhone・iPadをWi-Fi接続する手順と、Wi-Fi設定を削除する手順について解説しています。
1.iPhone・iPadをWi-Fiに接続する
事前にSSIDと暗号化キーを把握しておく
Wi-Fi設定の前に、あらかじめWi-Fiネットワーク名(SSID)と暗号化キーと把握しておきましょう。
iPhoneでのWi-Fi設定手順
1.設定→Wi-Fiをタップします。
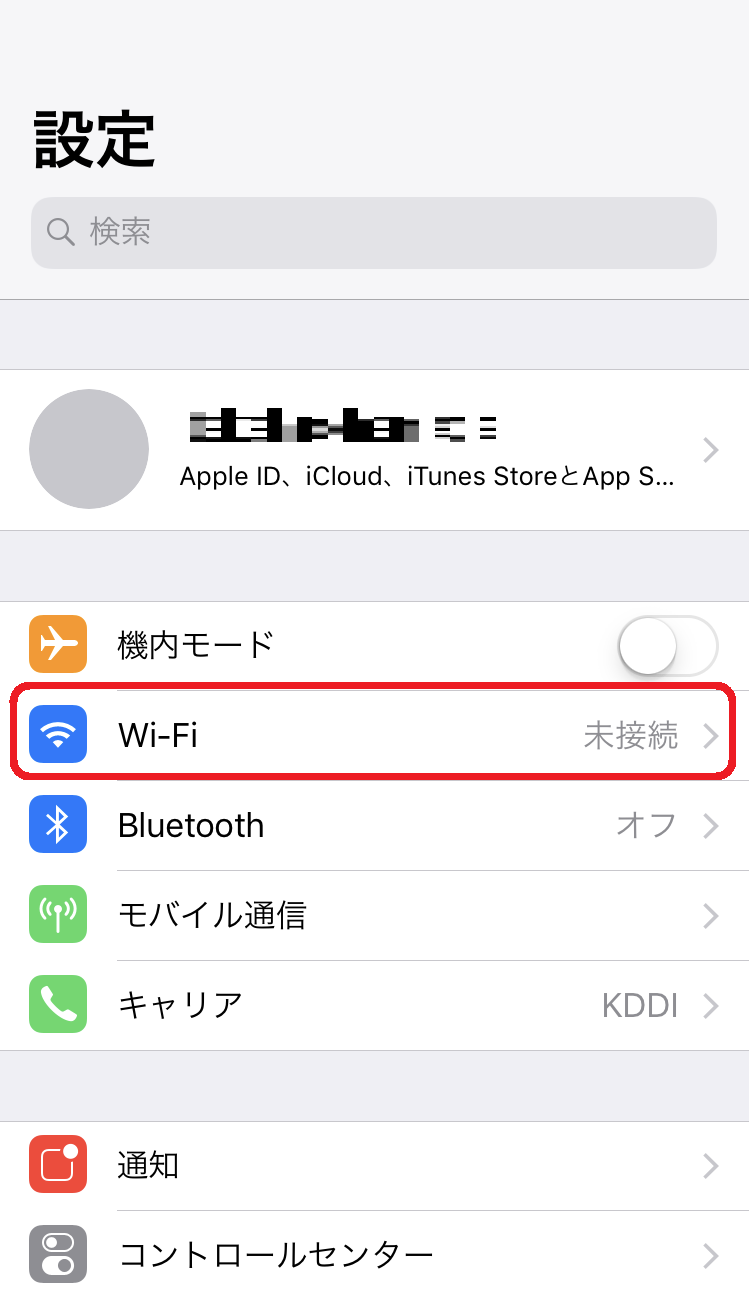
2.Wi-Fiをオンにし、利用するWi-Fiネットワーク(SSID)を選択します。
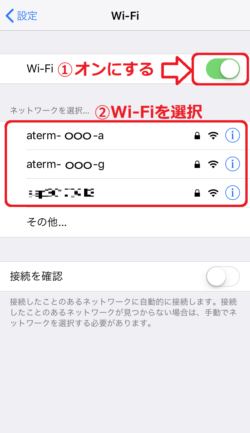
3.パスワード(暗号化キー)を入力し、画面右上にある接続をタップします。
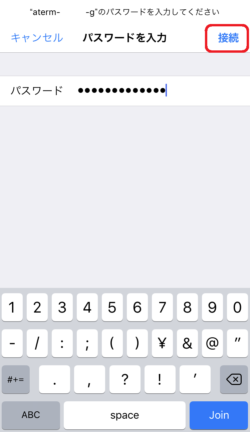
入力内容に誤りがあるとこの画面が表示されます。
閉じるを選択し、もう一度暗号化キーを入力しましょう。
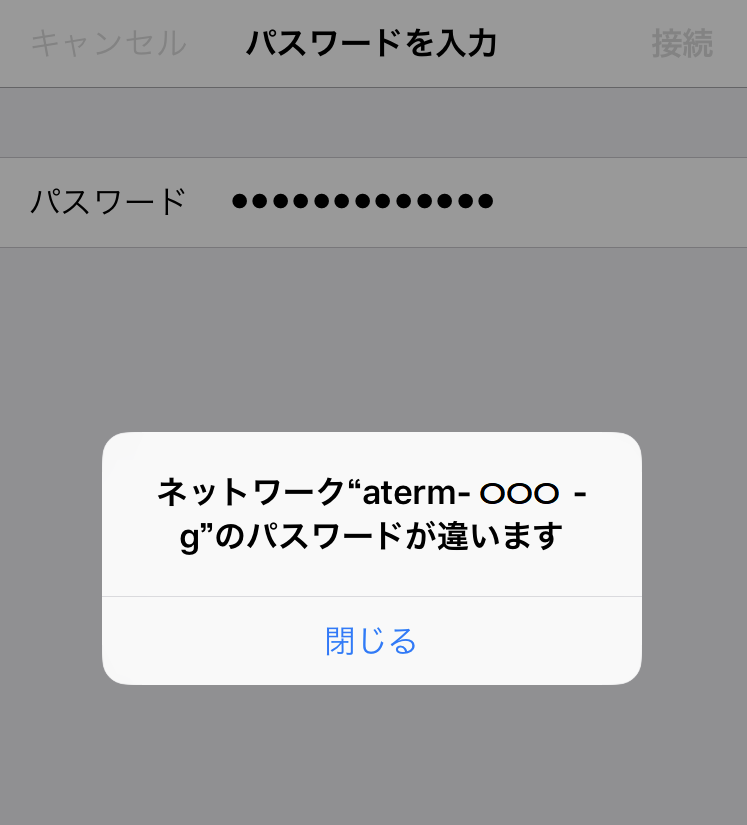
4.Wi-Fiネットワーク名の左側にチェックが入るとWi-Fi設定は完了です。
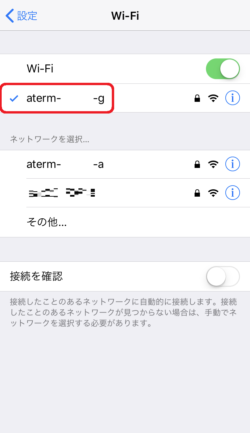
この一連の作業は初回接続時のみです。今後はiPhone本体のWi-Fiがオンになっていれば、設定済のWi-Fi圏内に入ったときに自動接続されます。
2.保存済みのWi-Fi設定を削除する手順
パスワードを再入力したい場合や、特定のWi-Fi設定を削除したい場合は以下の手順でWi-Fiの設定を削除します。
1.設定→Wi-Fi→接続しているネットワーク名の右にあるⓘをタップします。
2.このネットワーク設定を削除をタップします。
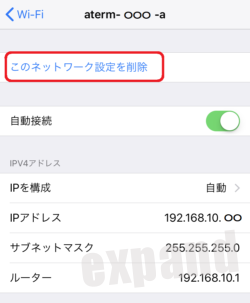
ネットワーク設定を削除した場合、パスワード(暗号化キー)を入力しない限りそのWi-Fiへ接続できなくなります。



