
スマホ・iPhoneの画面をパソコンの画面で見たいけど、何かいい方法ないかなぁ…
スマホ・iPhoneの画面を超カンタンにミラーリングしてくれる神ソフト「LetsView」があれば、お金を一切かけずにパソコンのモニターに表示させることができます!
実は以前にも「ApowerMirror」をインストールして使っていましたが、結論から言うと後継機の「LetsView」はさらに使いやすく多機能に進化していました!

これから利用を検討している方は「LetsView」をインストールしましょう!
このページでは、LetViewの初期設定手順、使い方を画像付きで詳しくまとめています!
letsViewの利用方法
1.インストール・初期設定手順
- まずはLetsView公式サイトにアクセスし、無料ダウンロードをクリックし保存しましょう!
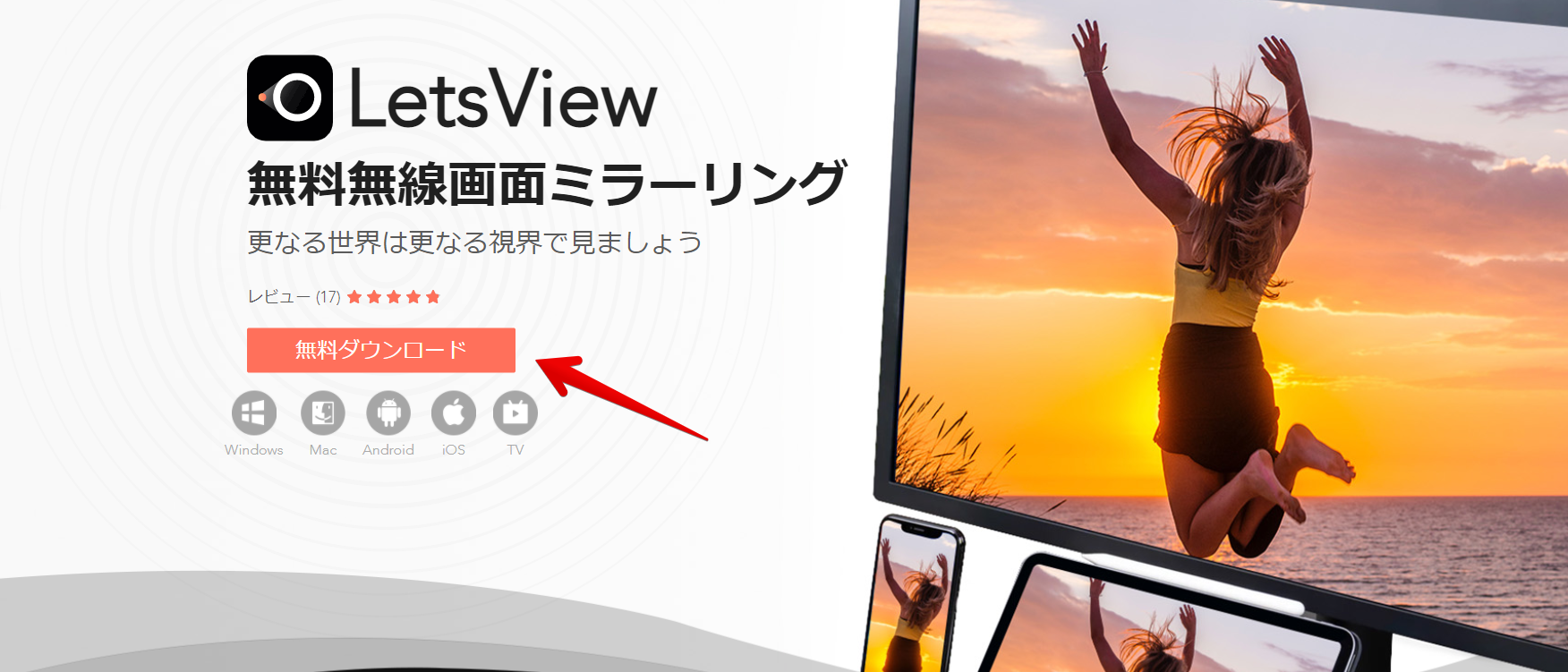
- 保存したファイルを開くと以下の画面が表示されます。
セットアップウィザードの画面は「次へ」を選択します。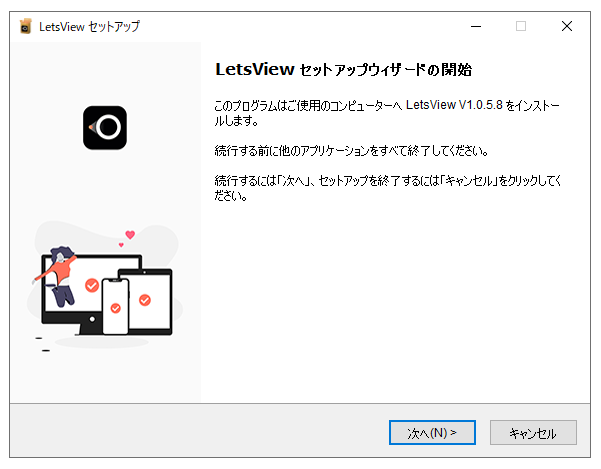
- 使用許諾契約の画面は同意するを選択し「次へ」で進みましょう。
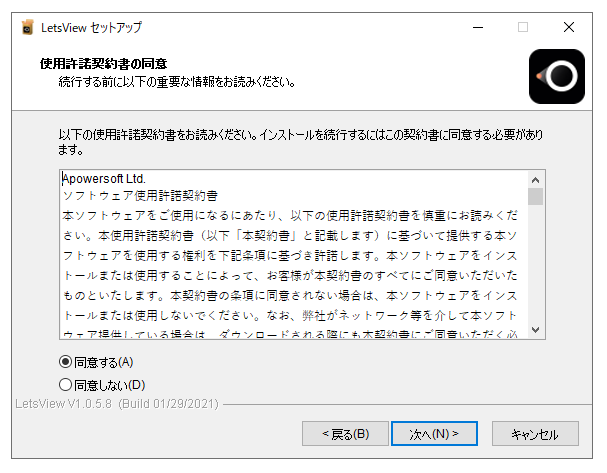
- インストール先は特にそのままでOK!変更したい方は「参照」から選択しましょう。
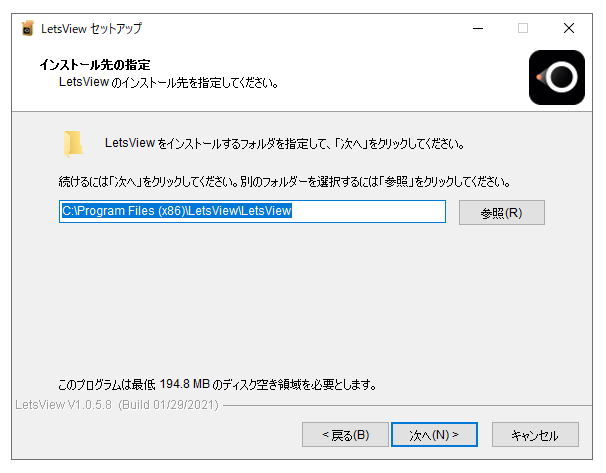
- 以下の画面はそのまま「次へ」を選択します。
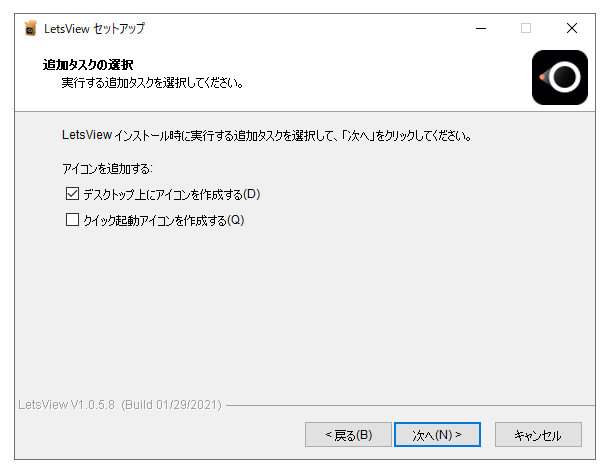
- 以下の画面が表示されればインストール完了です!
これで準備OK!
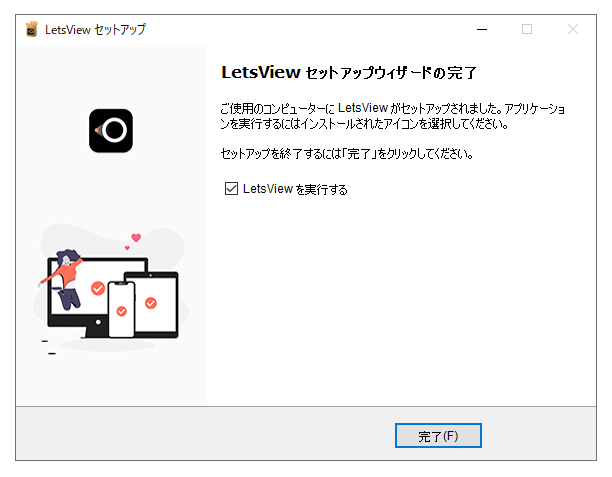
2.iPhoneの画面をPCにミラーリングする手順

iPhoneのミラーリングはとってもカンタン!
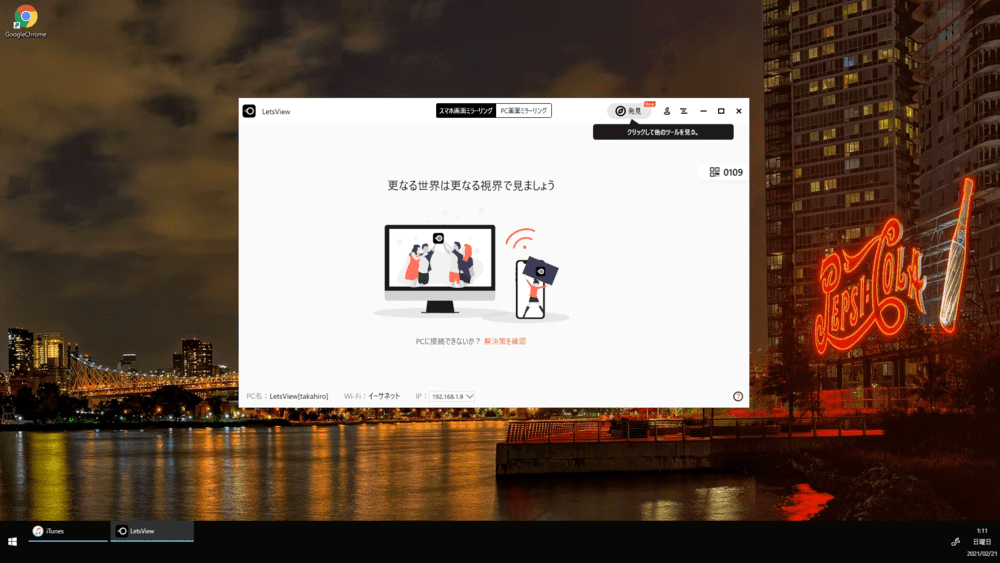
あらかじめパソコンでLetsViewを起動し、上記の画面を表示しておきます。
iPhoneでコントロールセンターを表示し、画面ミラーリングを長押しします。
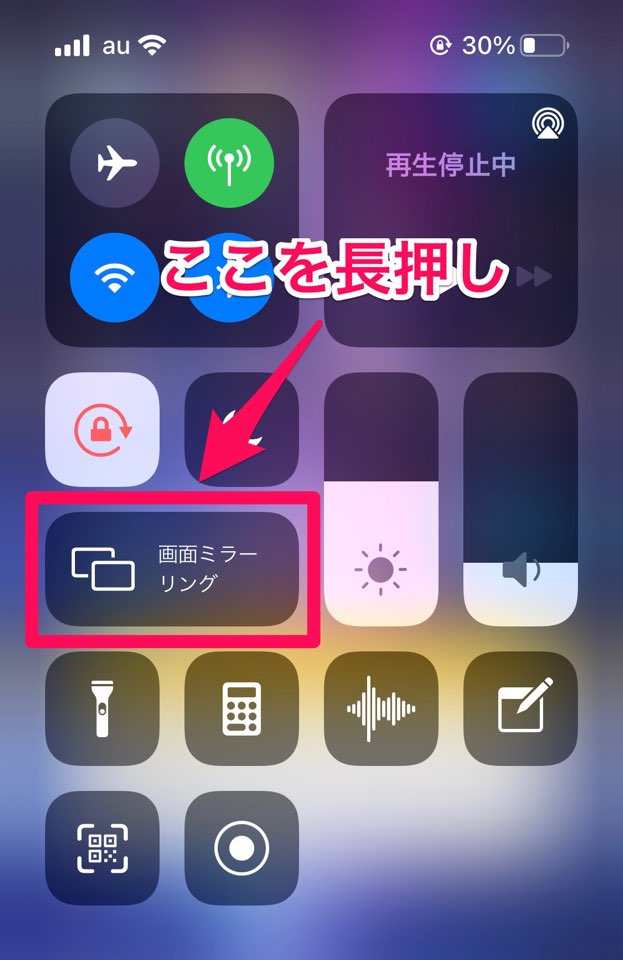
次画面で「LetsView」の項目をタップすれば接続完了!
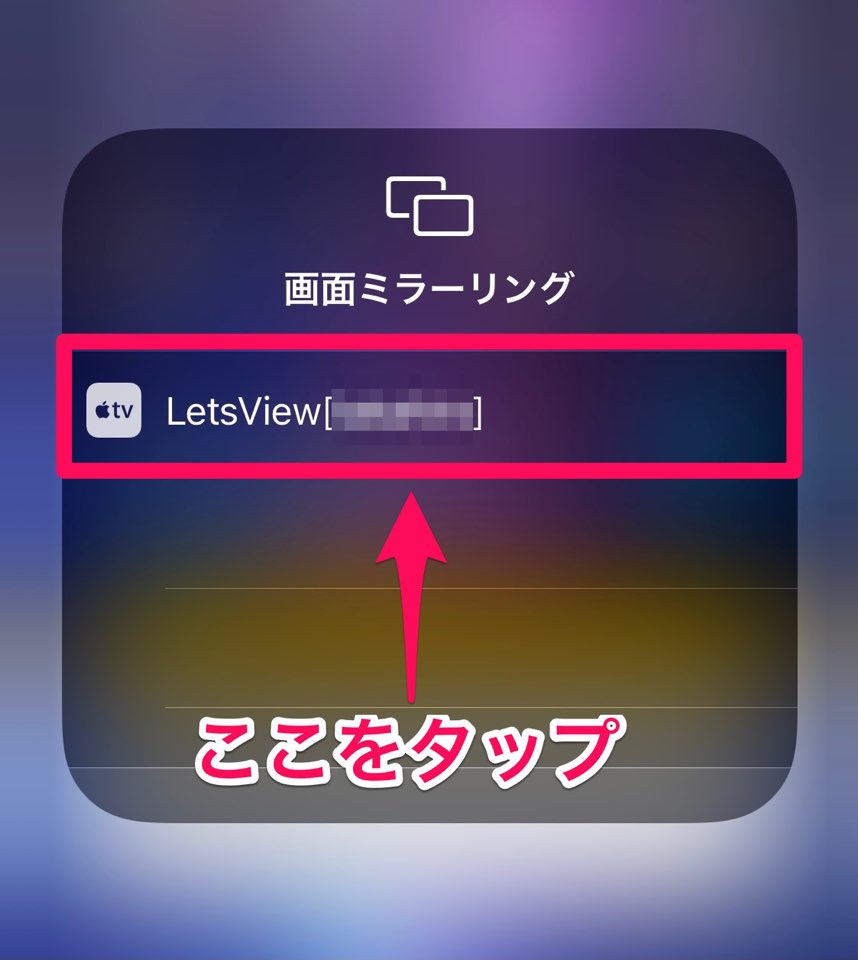
これでパソコンのモニターにミラーリングされます。
LetsViewの項目が出ないときは以下のケースが考えられます。
- パソコンとスマホが同一のネットワークに接続されていない
- あらかじめLetsViewをパソコンで起動していない
ちなみにミラーリングを終了する時もカンタン!
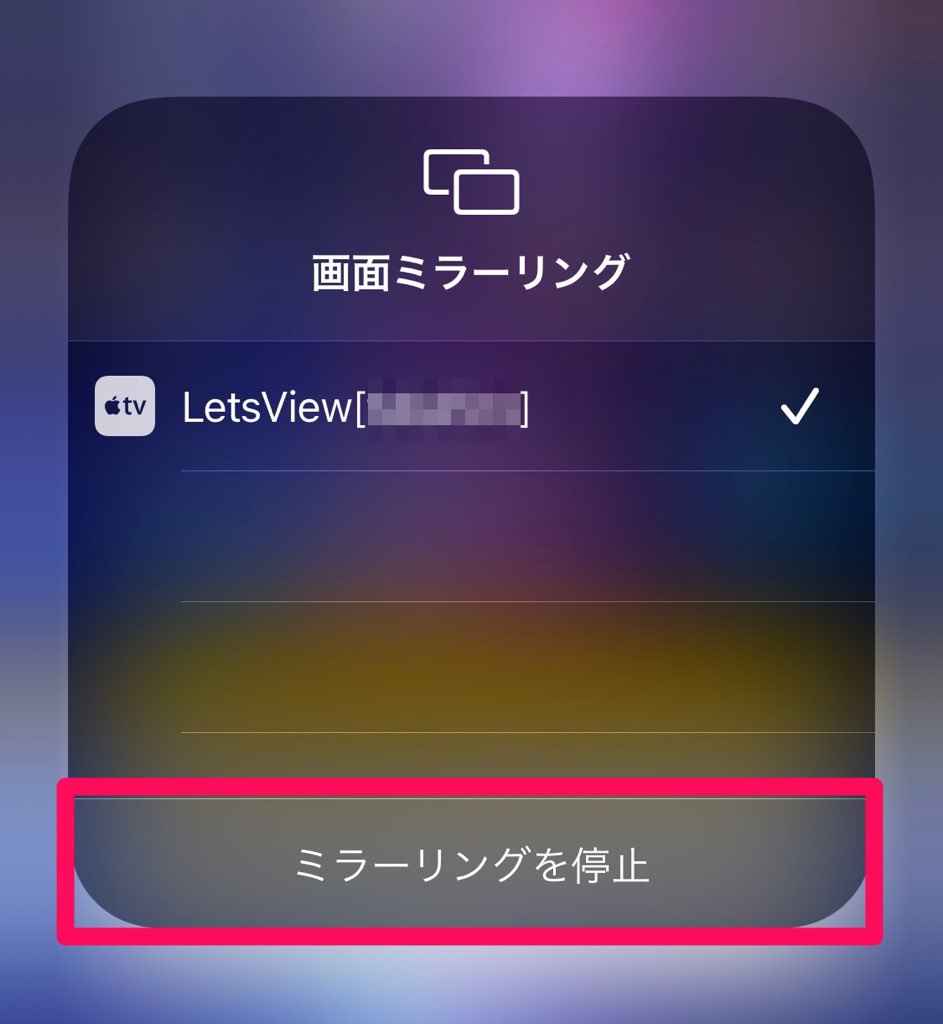
接続時と同様の手順で上記の画面を表示し、「ミラーリングを停止」を押すだけ!
LetsViewの使用感は?
以前使っていたApowerMirrorと同様に、映像だけでなく音声もPC側に出力されます。
解像度を変更すればより綺麗な映像も出力可能です!
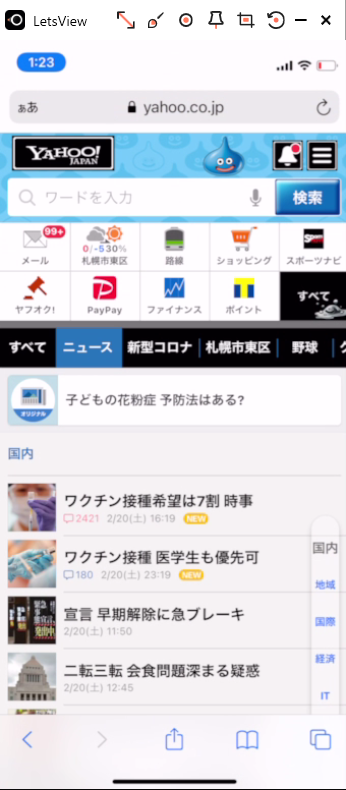 上記の画像はデフォルトのAirPlay解像度720P(1280×720)でミラーリングしたもの。全体的に少しぼんやりしておりテキストも見づらいです。正直な所、画質が悪くてあまりオススメできません。
上記の画像はデフォルトのAirPlay解像度720P(1280×720)でミラーリングしたもの。全体的に少しぼんやりしておりテキストも見づらいです。正直な所、画質が悪くてあまりオススメできません。
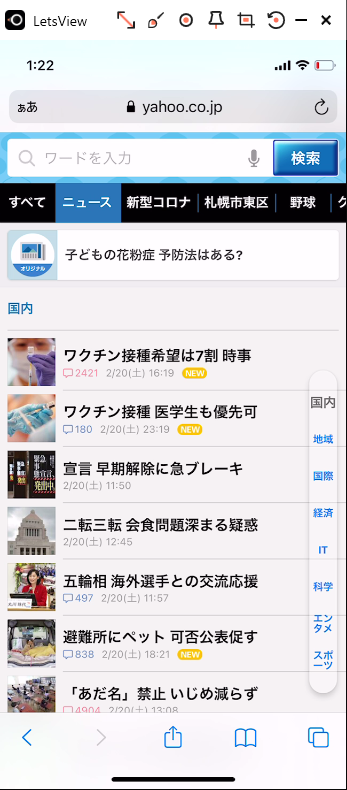 上記の画像は、設定可能な最大の解像度2K(2560×1440)で表示したもの。自宅の通信速度が安定している方は迷わず解像度をMAXに変更しましょう!テキストも見やすくゲームがかなり綺麗に出力できるので、快適に利用できます。
上記の画像は、設定可能な最大の解像度2K(2560×1440)で表示したもの。自宅の通信速度が安定している方は迷わず解像度をMAXに変更しましょう!テキストも見やすくゲームがかなり綺麗に出力できるので、快適に利用できます。
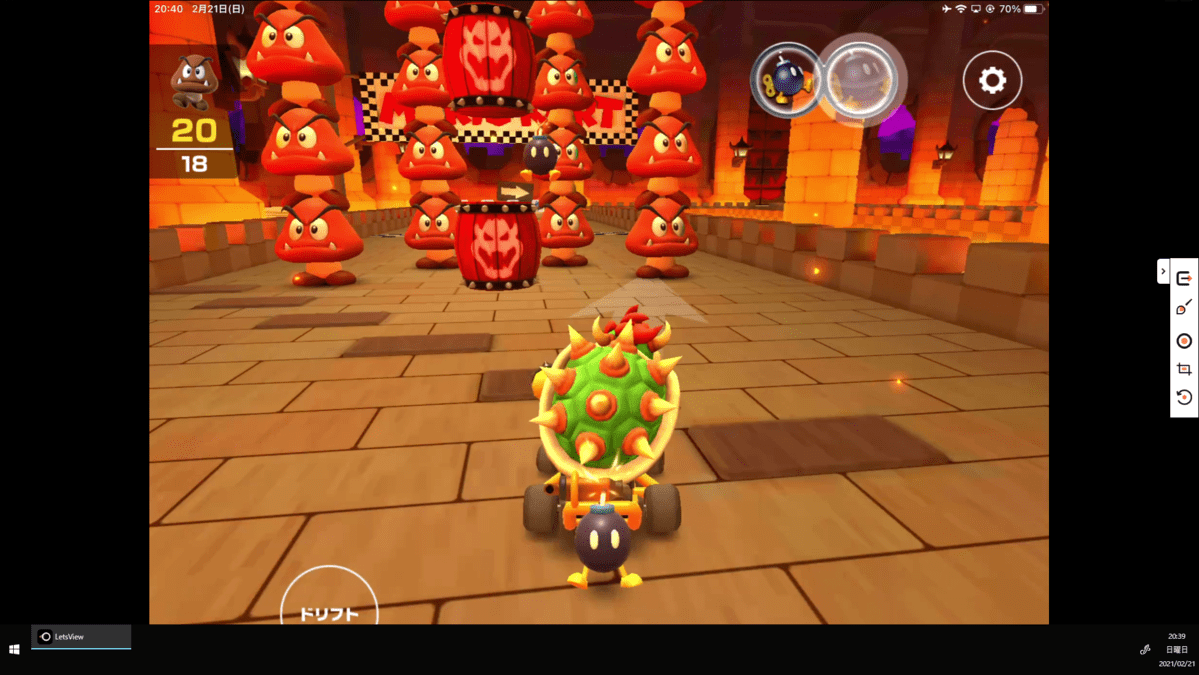
上記の画像はiPadをミラーリングした上でフルスクリーンモードにしたもの。上記は圧縮した画像なので、実際はもっと綺麗に写りますよ!

ちなみにフルスクリーンモードにすると、余白が真っ黒になる点もメリットの一つ。
実際にコントローラーをiPadとペアリングした状態でモニター操作しましたが、やはりミラーリング間のわずかな遅延が少し気になります。
iPadの画面を見ながらコントローラー操作しつつ、ミラーリングしたモニターは友達の観賞用…といった用途であれば全く問題なさそうです。
まとめ
自宅にパソコンがある方は、LetsViewをインストールしてみましょう。
ミラーリング設定も非常に簡単で、iPhoneの場合コントロールセンターから一瞬で接続でき、すぐにモニターに映せます。
ケーブル等の周辺機器の購入は一切不要!誰でも無料でできるので、興味のある方はぜひ試してみて下さい。


コメント