
iPhoneの画面をもっと大きい画面で見たいなぁ!
PC向けに提供されている無料ソフト「ApowerMirror」と、iPhoneの「画面ミラーリング」機能を利用すれば、iPhoneの画面を簡単にPCに出力することができます。
iPhoneの画面をPCに出力することで、
- PC画面で写真・動画を閲覧
- PC画面でゲームを楽しむ
- PCに出力したiPhoneの画面を撮影・録画
- iPhoneを会議・セミナー等のプレゼンで活用
上記のようなことができます。
このような用途であれば、有料ソフトを買ったり専用ケーブルを購入しなくてもOK!

以前はLonelyScreenという無料ソフトを使ってましたが、一定時間おきにポップアップが表示されてしまうのが難点。
個人的にはApowerMirrorの方がおすすめです!
このページでは、ApowerMirrorのインストール方法~使い方まで画像付きで解説しています。
【2021年2月25日 追記】
現在は同じ提供元から「LetsView」というソフトが出ており、ApowerMirrorよりかなり進化しています。
以下の記事で詳細をまとめているので、興味のある方はぜひチェック!
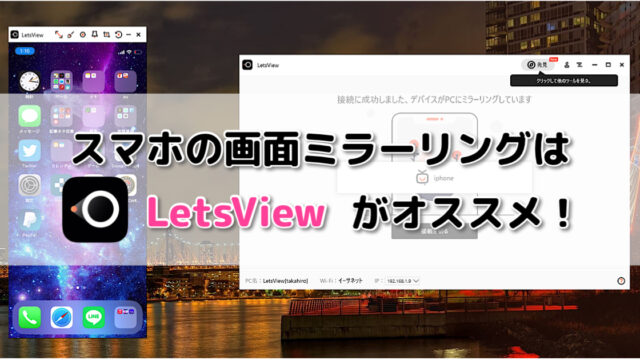
ApowerMirror の概要
ApowerMirrorは、Apowersoft社の提供する無料アプリケーションです。
iOS・Android端末の画面をPCにミラーリングできるだけでなく、キャプチャ撮影や録画も可能。
本ソフトはWindows・Macどちらでも利用可能です。
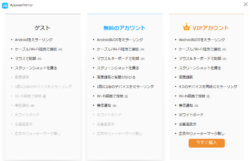
有料版であれば画面下の透かしがなくなり、ホワイトボード機能で線を引いたりすることが可能になります。

PCに画面をミラーリングしたり、撮影・録画くらいの用途なら、無料アカウント版でOK!
画面下の「透かし」も小さいので、無料版で問題ないです。
【事前準備】あらかじめ必要なもの
自宅PCへのミラーリングをする場合、最低限必要なものは以下になります。
- iPhone(iOS 11以降)
- パソコン
- インターネット環境+無線LANルーター
すでに自宅でWi-Fiが利用できる方は問題ないです。
自宅にインターネット環境がなかったり、無線LANルーターを用意していない場合は利用できません。
ただし、外出先にあるWi-Fiでの利用(勤務先・カフェ・宿泊先のホテル等)を想定している方であれば、ノートPCさえあれば利用可能です。
インストール手順
- お使いのPCで、ApowerMirrorのページにアクセスし、「今すぐダウンロード」をクリックします。
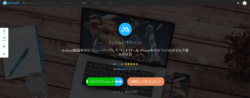
- ダウンロードしたファイルを開き、「今すぐインストール」をクリックします。
インストール完了後に「今すぐ開く」をクリックします。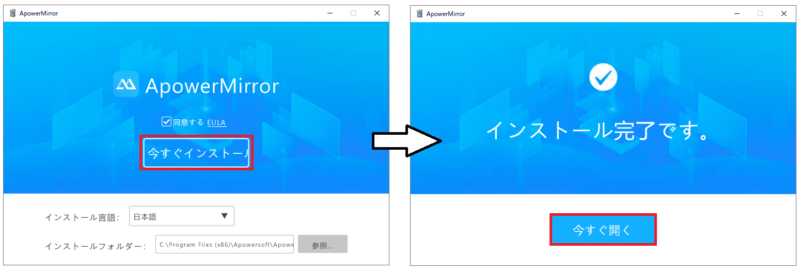
- 「無料のアカウント」内の下にある「登録」をクリックします。
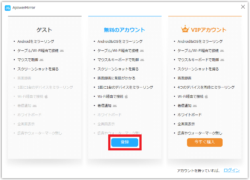
- ログイン画面下にある登録をクリックし、メールアドレス・認証コード・パスワードを入力します。(認証コードは入力したメールアドレス宛に届きます。)
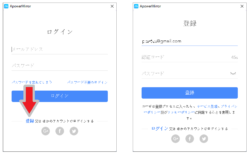
- デスクトップ上に以下の画面が表示されればPC側の準備は完了です。
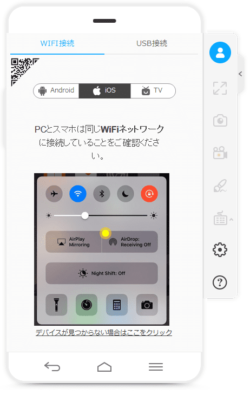 iPhoneとPCを同じWi-Fiネットワークに接続するよう出てきますが、実際には同一のネットワークに接続されていれば利用可能なので、PCに関しては有線LANでも問題ないです。
iPhoneとPCを同じWi-Fiネットワークに接続するよう出てきますが、実際には同一のネットワークに接続されていれば利用可能なので、PCに関しては有線LANでも問題ないです。 - ミラーリングしたいiPhoneでコントロールセンターを表示し、画面ミラーリングを長押し(or 強くプレス)します。
Apowersoftをタップすれば、5~10秒ほどで接続が完了します。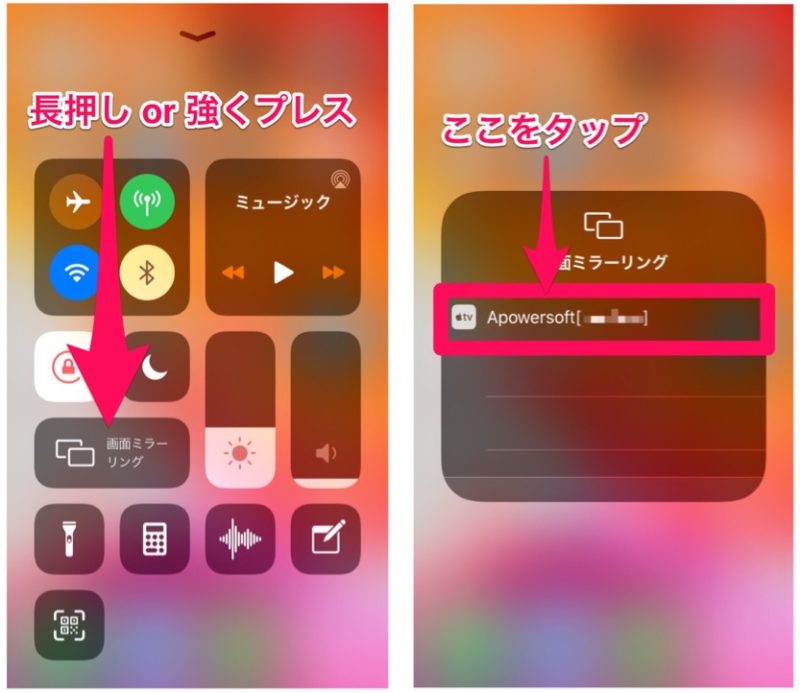
- iPhoneがWi-Fiに接続しているか
- PCがiPhoneと同じWi-Fi(or 同一ネットワーク)に接続しているか
- PC側で「ApowerMirror」を起動しているか
これでも表示されない場合は、iPhone・PCどちらも再起動してみましょう。
ApowerMirrorの使用感
ApowerMirrorでは、映像だけではなく音声もPC側に出力されます。
操作に関しては、iPhoneの場合はPC側では操作できません。通常通りiPhoneを操作して動かします。無料版でも画面キャプチャ・動画撮影ができるのは非常にありがたいです。
ミラーリングに関しては画質が非常に綺麗で、iPhoneとのラグもほとんどありません。
ただし、通信速度によってはラグが生じる場合があります。その場合は、「ディスプレイ設定」内にある「AirPlay解像度」と「最大FPS」を下げる事で、ある程度ラグを抑えることができます。
無料版のデメリットですが、画面下の透かしが常時表示されています。とはいえ、サイズも結構小さいのでそこまで気にならないかと思います。
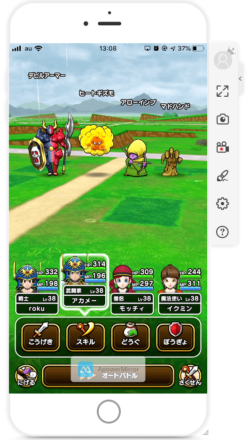
全画面表示は有料ですが、横画面に対応しているアプリであれば、無料版でもほぼ全画面に近いサイズで表示できます。
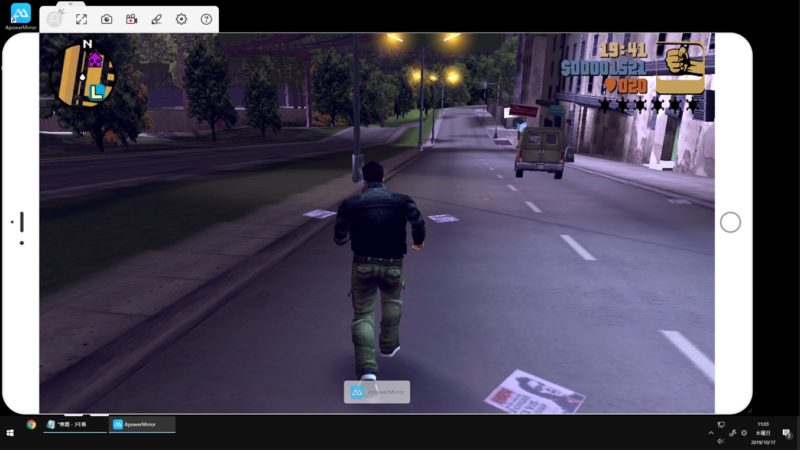
上記の画像はちょっと分かりづらいですが、外側の黒い部分はPCのデスクトップ全体で、iPhoneの画面が9割くらいのサイズで出力できています。
無料版でこのサイズなら個人的には充分です!
ちなみにiPhoneをiOS 13へアップデートすることで、DUALSHOCK 4などのコントローラーとペアリングが可能になりました。
そのため、iPhoneの画面をPCに出力し、コントローラーでゲームを操作することも可能です!
iPhoneの画面を録画する際には、iPhoneの音声だけでなくPC側から出ている音も一緒に録音されます。
マイクの音を映像と一緒に録音する場合は、あらかじめ「キャプチャー設定」内のオーディオ入力を「システムサウンド&マイク」に変更しましょう。
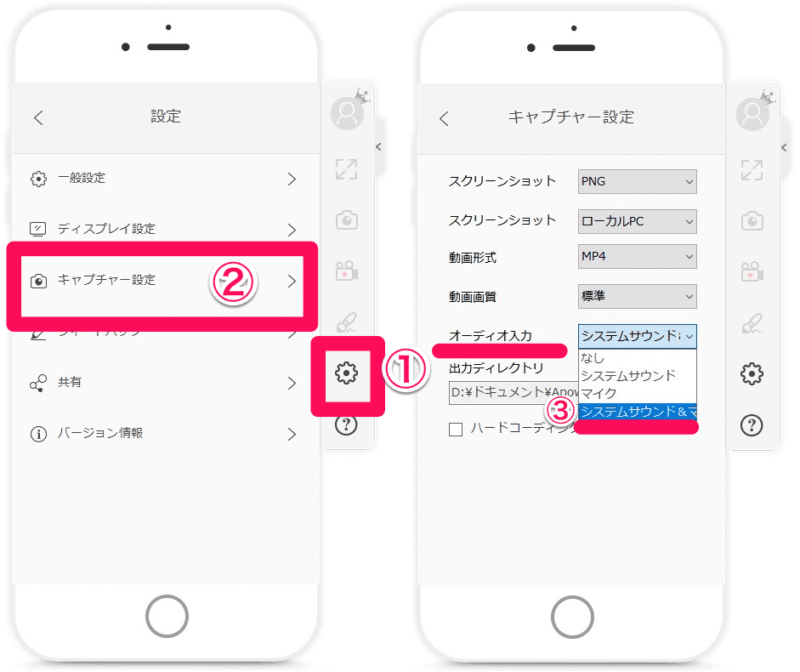
【おまけ】テレビに出力する製品を購入して出力するのもアリ!
上記のやり方を見た上で、「ApowerMirrorの設定が少し難しい…」という方は、変換アダプタなどの製品を購入するのもアリです。
値段は少し高いですが、これがあるとPCモニターだけでなく、自宅のTVにも出力できます。非純正は出力できない製品が多いので、もし買うなら純正にしておきましょう!
その他にも、Apple TVを購入するのもアリ!もちろんiPhoneの画面を無線でテレビにミラーリングする機能も付いてます。値段は結構高め。
- 4K画質で映画を楽しみたい!
- iPhoneの画面もたまにテレビに出力したい!
ミラーリングだけでなく、4K画質で映画も楽しみたいという方向け。
さいごに
ApowerMirrorを使用することで、iPhoneの画面をPCに簡単に出力できます!
この記事ではゲームの画面を出力している画像を掲載していますが、iPhoneの画面をそのままミラーリングするソフトなので、ゲームに限らずどの画面でも出力することが可能です!
設定自体も簡単で、無料で使えるソフトなので、興味のある方はぜひ試してみて下さい。








