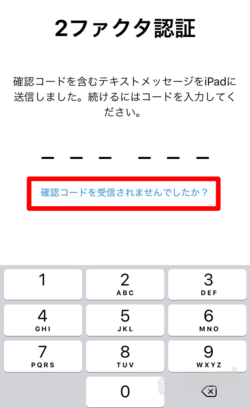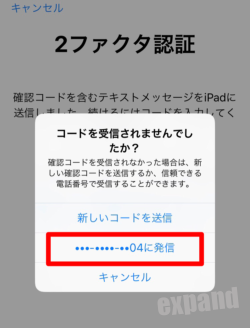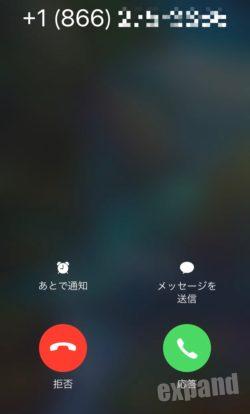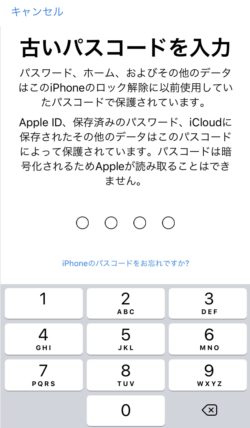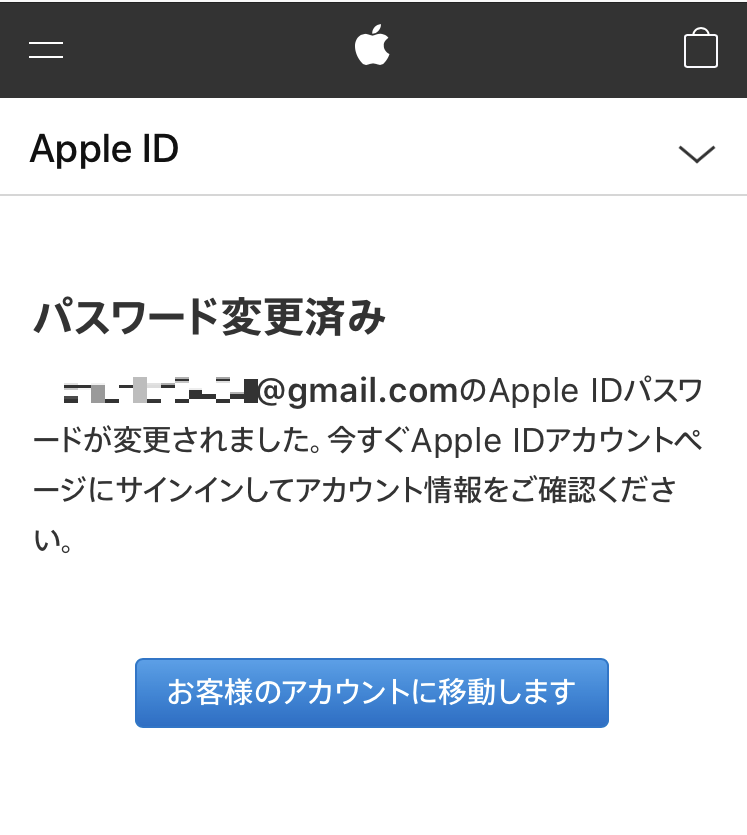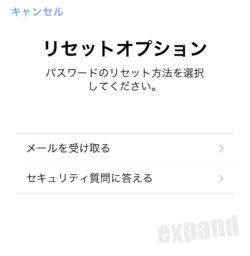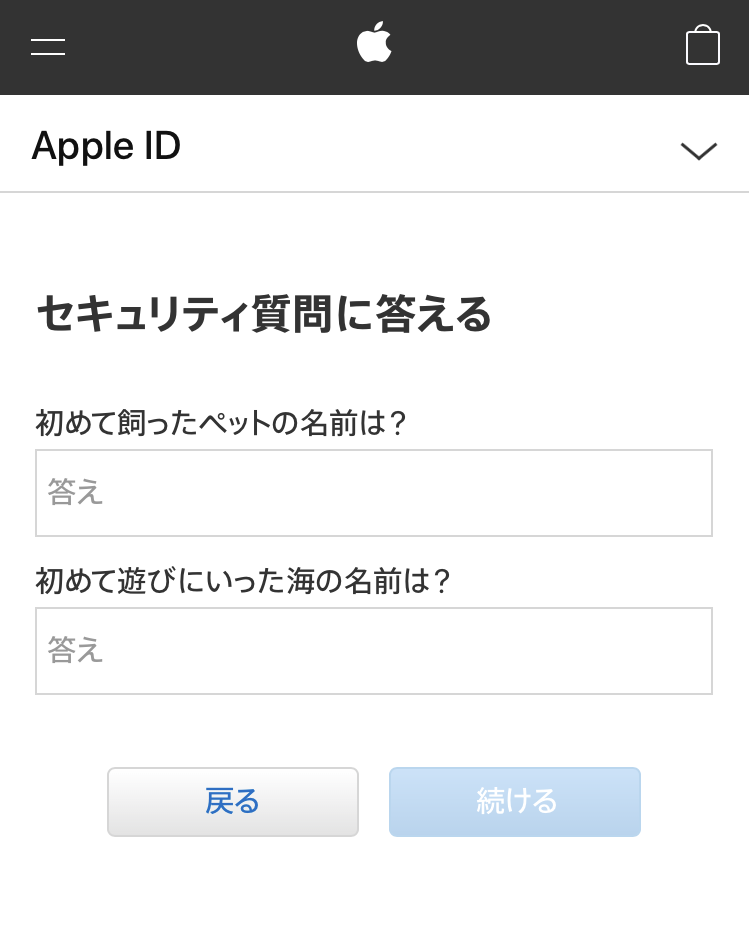現在Apple IDのパスワードの再設定手順は複数のパターンがあるため、webページなどを見ながら実施しても違う画面になりうまくいかない方も多いと思います。
そのため、このページでは再設定の際に想定されるパターンを網羅しました。
ただ、この記事は非常に長いので、目次からご自身に合った再設定項目へ進んでください。
まずはじめに「設定」アプリを起動し、一番上に自分の名前が表示される方は目次より①へ、「iPhoneにサインイン」と表示される方は②へお進み下さい。
①「設定」の一番上に自分の名前が出ている場合
【補足】まずは2ファクタ認証が設定されているかどうか確認する
設定画面の一番上にある「自分の名前」の欄をタップ→パスワードとセキュリティをタップ→2ファクタ認証欄の右側で確認できます。
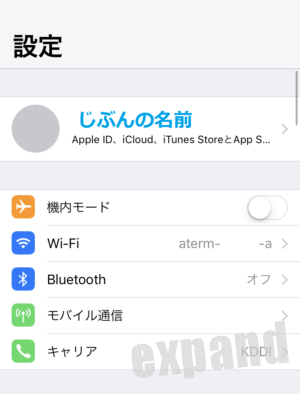
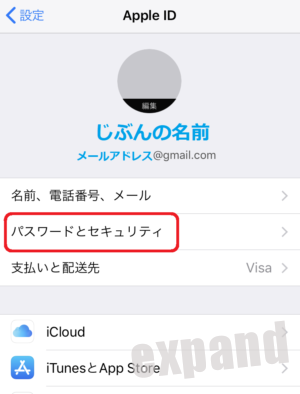
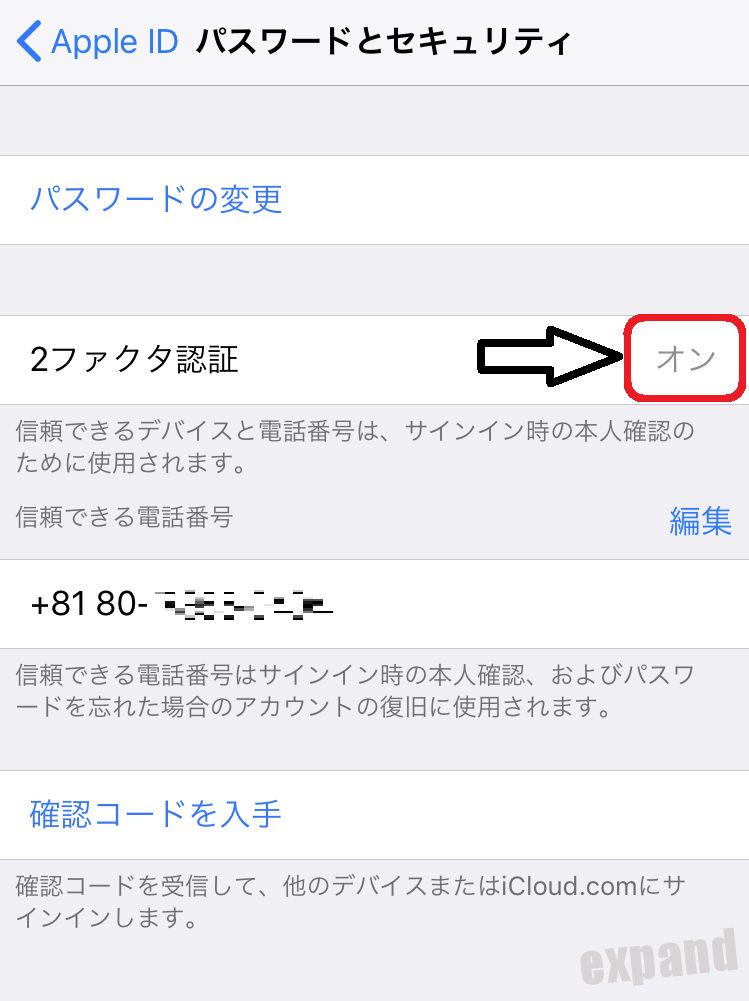
2ファクタ認証がオンだった方は、iPhoneにパスコードによる画面ロックを設定しているかどうかで再設定手順が異なります。
設定済みの方は「2ファクタ認証がオン(+パスコード設定済み)の場合」、未設定の方は「2ファクタ認証がオン(+パスコード未設定)の場合」を参照して下さい。
2ファクタ認証がオフだった方は、「2ファクタ認証がオフの場合」を参照して下さい。
パターン1.2ファクタ認証がオン(+パスコード設定済み)の場合
1.一番上にある「自分の名前」をタップします。
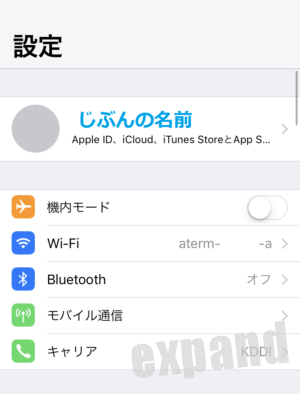
2.パスワードとセキュリティをタップし、一番上にあるパスワードの変更をタップします。
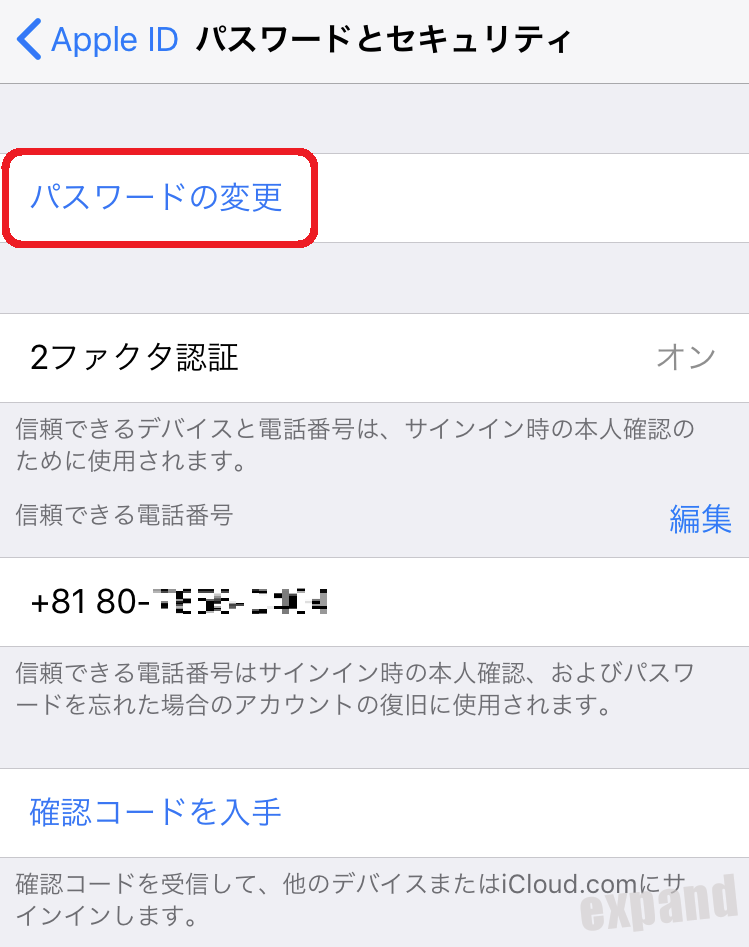
3.iPhoneの画面ロック解除時のパスコードを入力します。
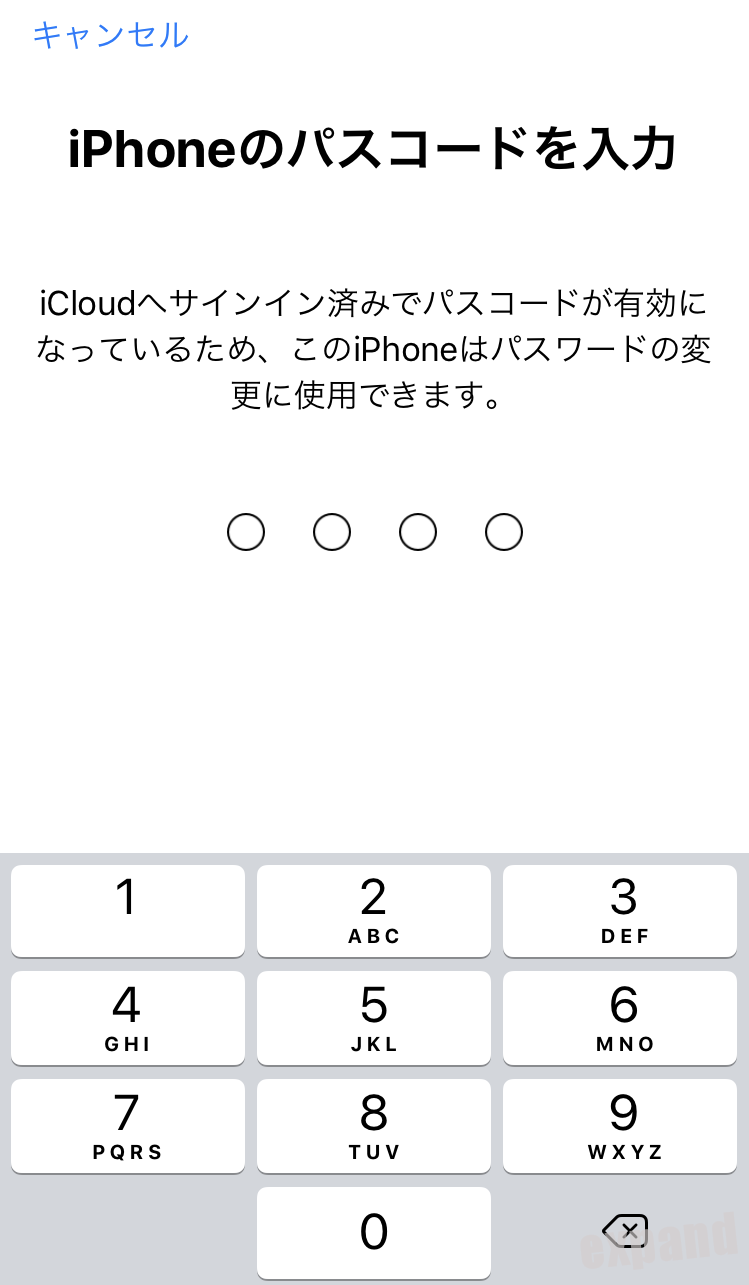
4.新しいパスワードを「新規」「確認」の欄に入力し、最後に画面右上にある変更をタップします。
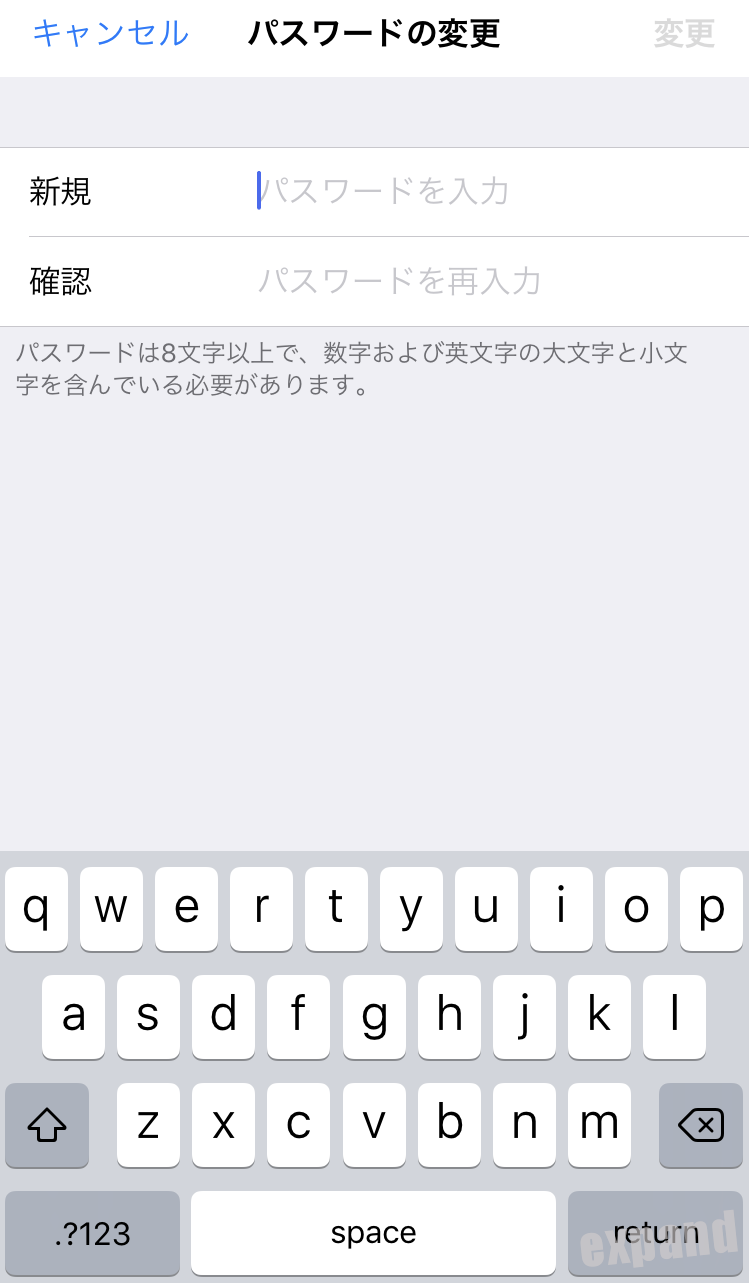
パターン2.2ファクタ認証がオン(+パスコード未設定)の場合
1.「自分の名前」の欄をタップ→パスワードとセキュリティをタップし、一番上にあるパスワードの変更をタップします。
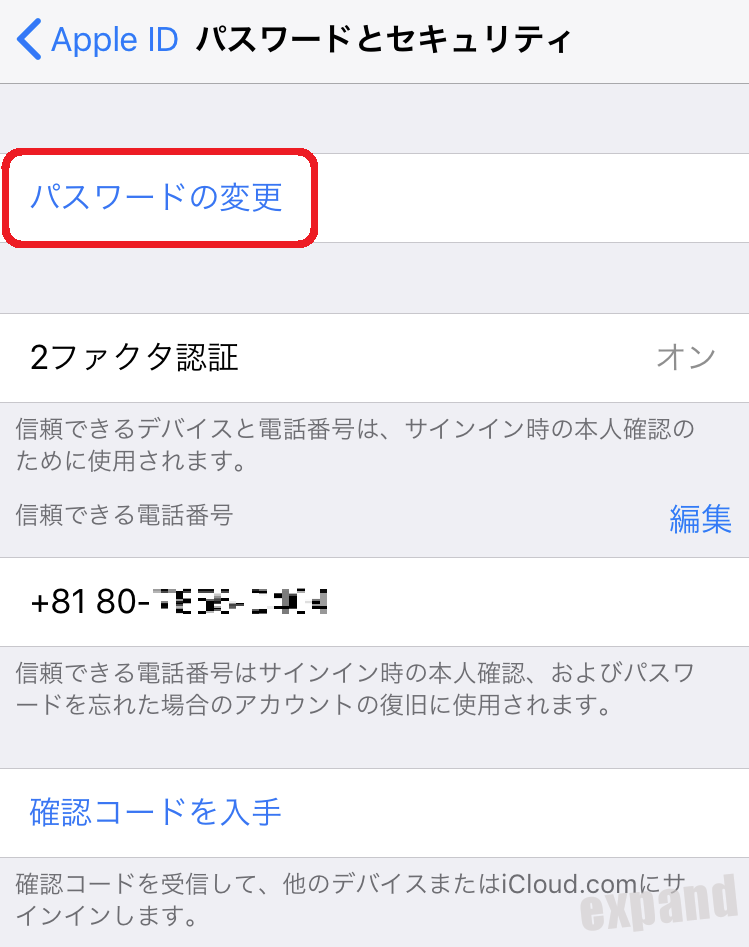
2.2ファクタ認証の画面が表示されます。「Apple IDサインインが要求されました」のポップアップが表示された場合は、許可するをタップし、その後に表示される6ケタのコードをiPhoneの画面に入力します。

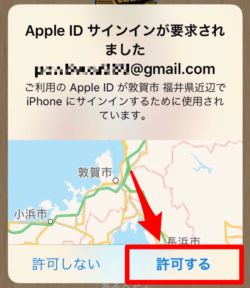
3.パスワードの再設定画面が表示されますが、現在のパスワードが分からないのでパスワードをお忘れですか?をタップします。
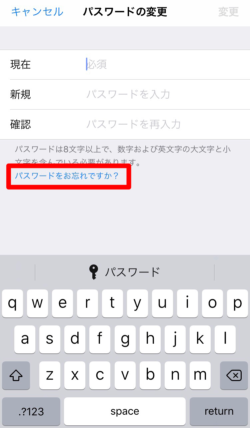
4.電話番号を入力し、次へをタップします。
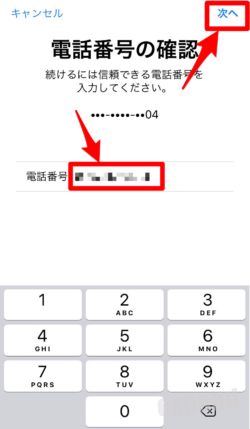
5.メモの準備をした上で、電話番号を使ってリセットをタップします。
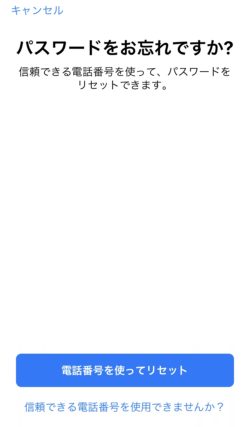
6.着信がきますので、応答し確認コードをメモに控え、確認コードを入力します。
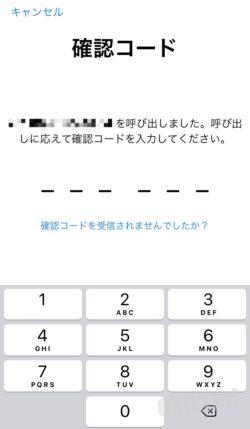
7.今後利用するApple IDのパスワードを入力し、次へをタップし再設定完了です。
パターン3.2ファクタ認証がオフの場合
1.「自分の名前」の欄をタップ→パスワードとセキュリティをタップし、一番上にあるパスワードの変更をタップします。
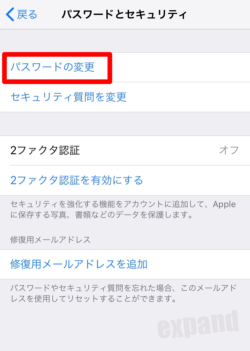
2.過去に設定したセキュリティ質問が3問のうち2問表示されます。答えを入力し、画面右上の確認をタップします。
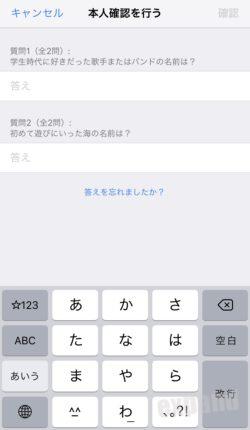
3.パスワード再設定画面が表示されます。
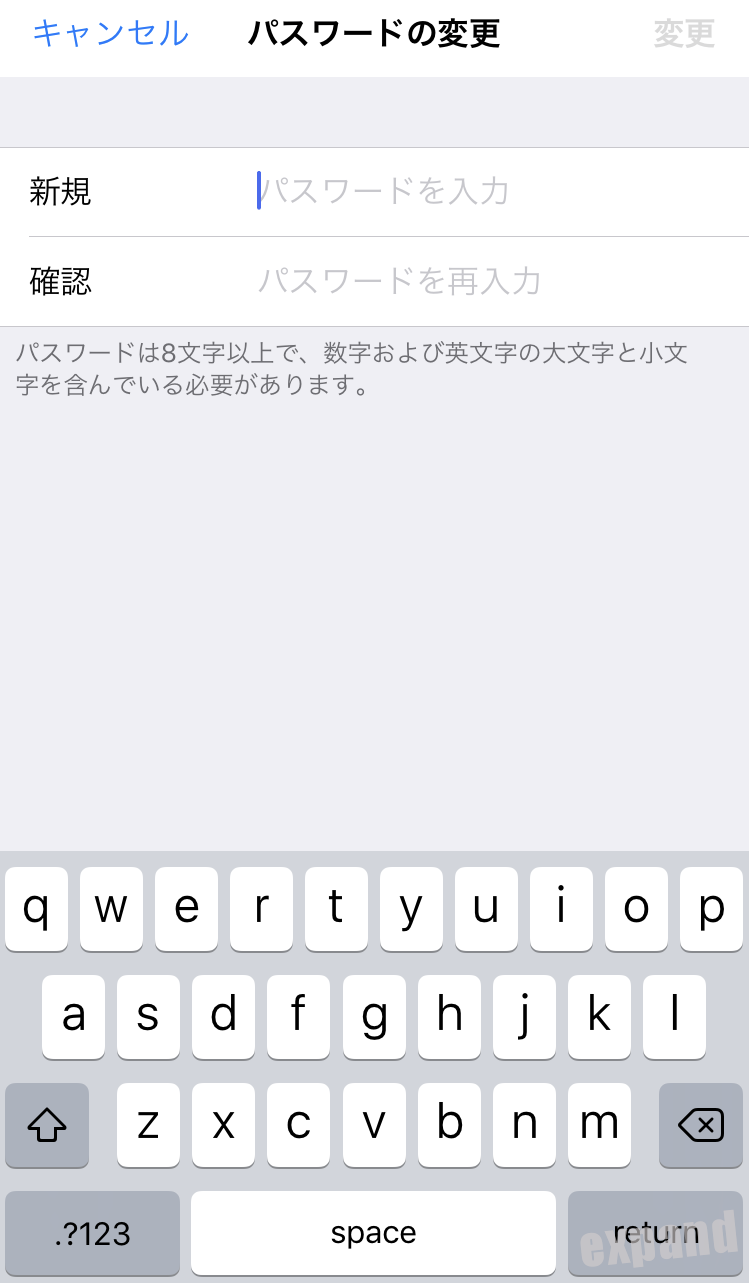
②「設定」の一番上に「iPhoneにサインイン」と表示されている場合
パターン1.2ファクタ認証がオンの場合
1.iPhoneにサインインをタップします。
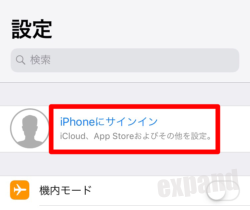
2.Apple IDをお持ちでないか忘れた場合をタップします。
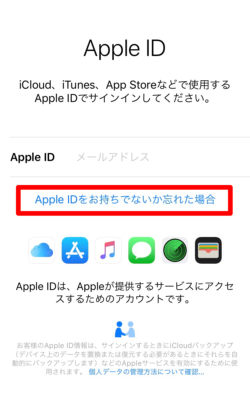
3.上から二番目のApple IDを忘れた場合をタップします。

4.Apple IDとして利用しているメールアドレスを入力し、次へをタップします。
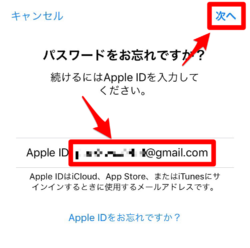
5.電話番号を入力し、次へをタップします。
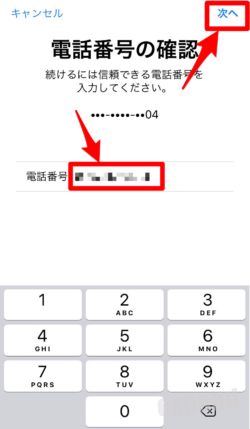
6.メモの準備をした上で、電話番号を使ってリセットをタップします。
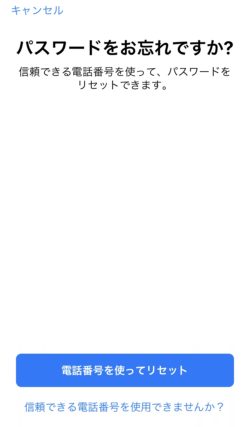
7.しばらくすると着信がきますので、応答し確認コードをメモに控え、確認コードを入力します。
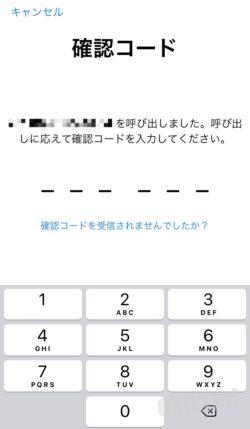
8.今後利用するApple IDのパスワードを入力し、次へをタップし再設定完了です。
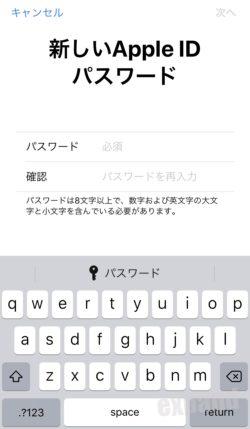
web上からパスワードを再設定する(該当のiPhoneで操作できない場合等)
1.AppleIDの復旧ページに進みます。AppleIDを入力し、「続ける」をタップします。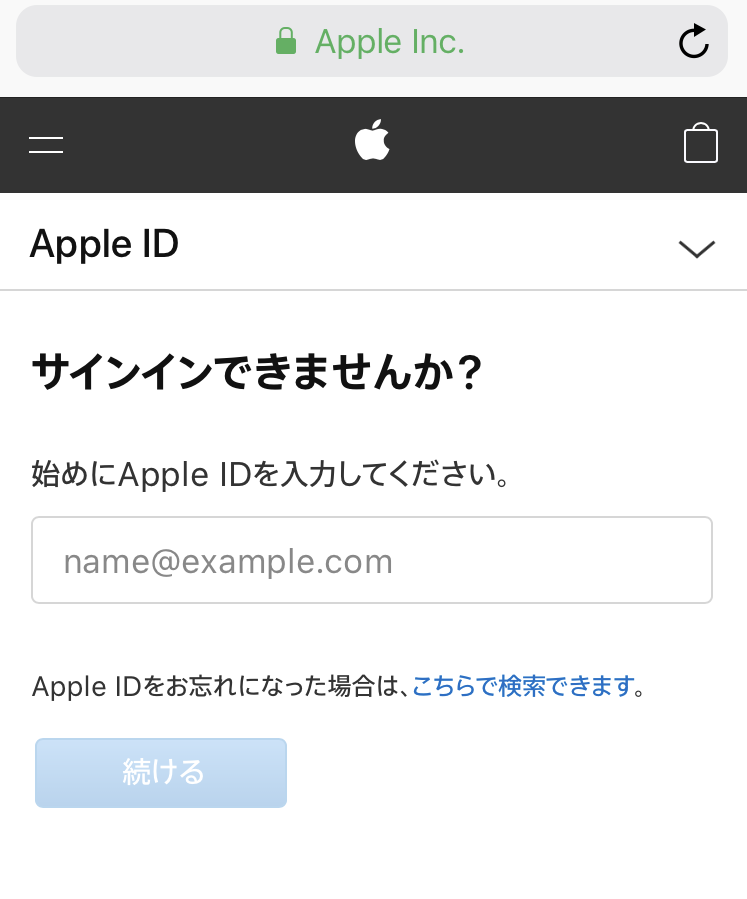 2.「パスワードをリセット」を選択し、「続ける」をタップします。
2.「パスワードをリセット」を選択し、「続ける」をタップします。
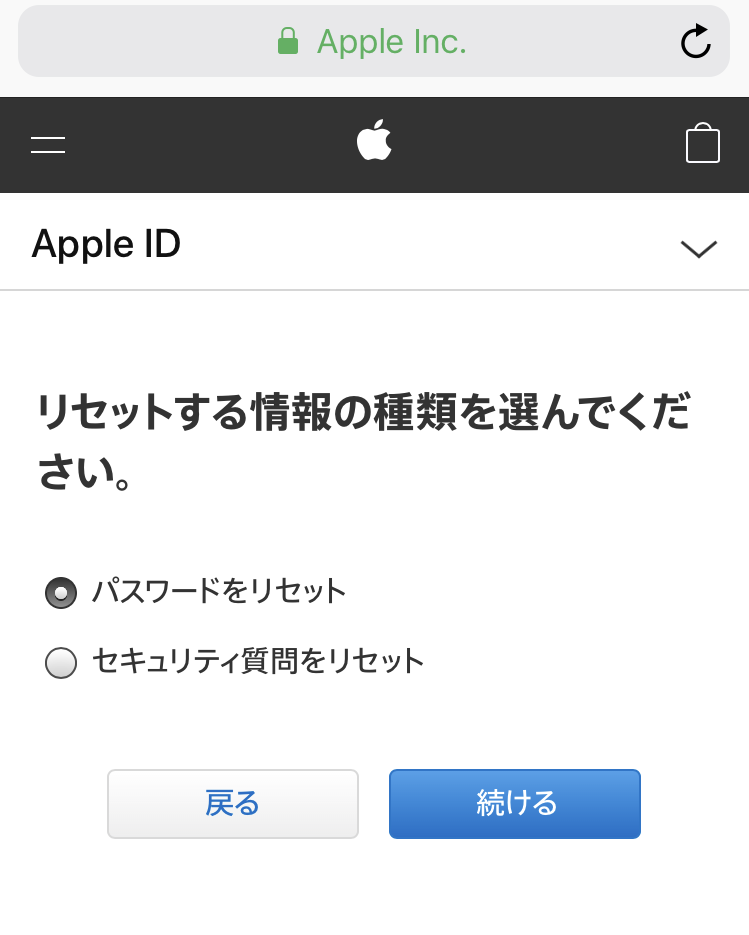
3.「メールを受け取る」を選択し、「続ける」をタップします。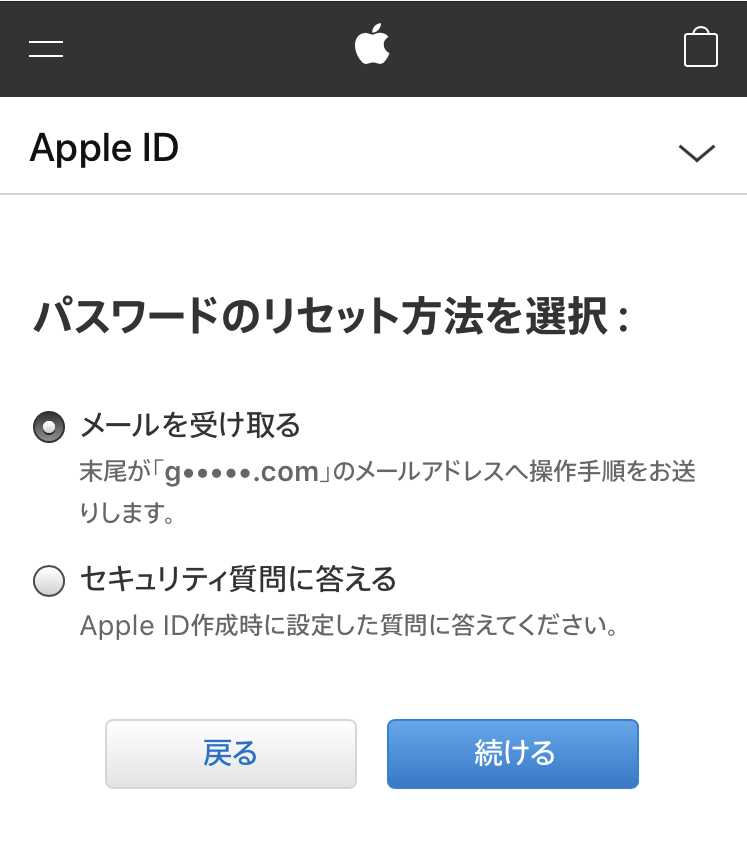
4.Apple IDのメールアドレス宛にメールが届いたら今すぐリセットをタップします。
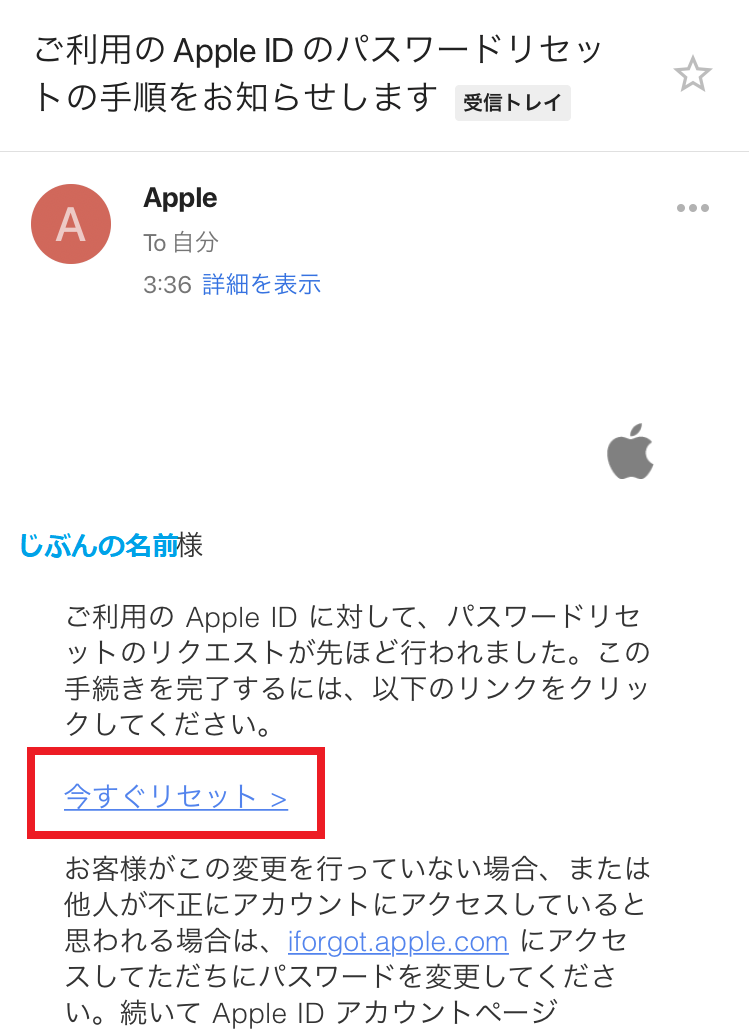
5.パスワードを入力し、パスワードをリセットをタップし再設定完了です。
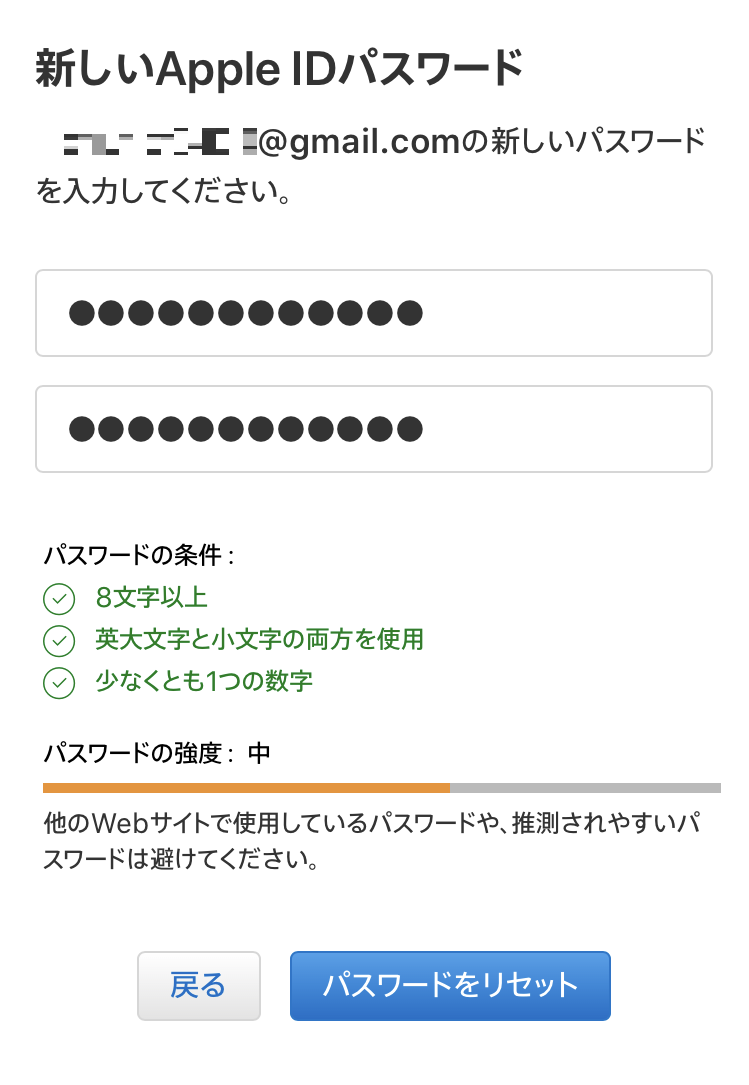
最後に
ここまでの作業でAppleIDのパスワード変更が完了です。
メモなどに控えておき、今後は忘れないようにしましょう。
今回2ファクタ認証がオフだった場合は、この機会に2ファクタ認証の設定を実施することをオススメします!今後パスワードの再設定が容易になるだけでなく、第三者からの不正ログインを防ぐことが出来ます。